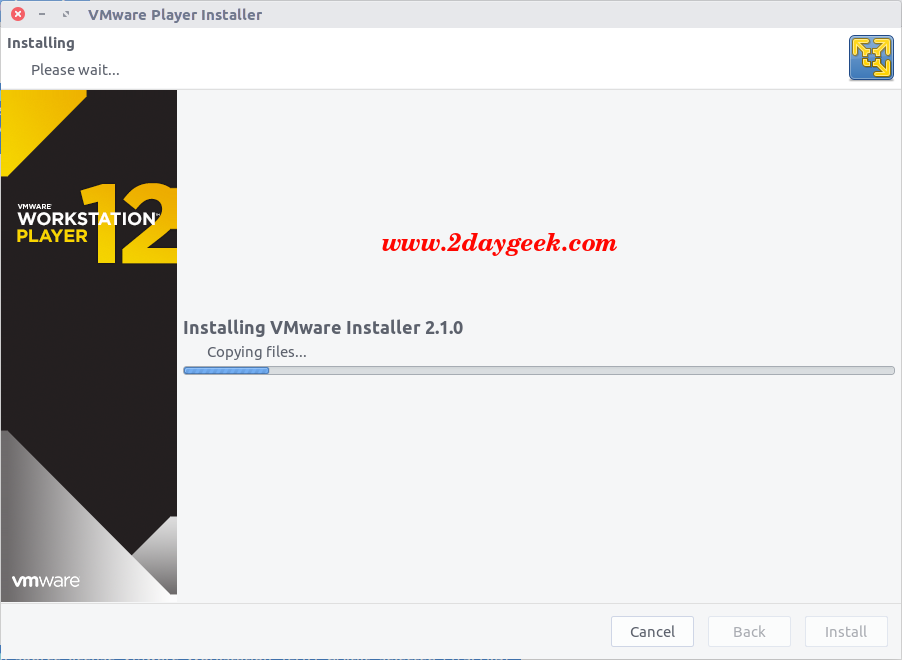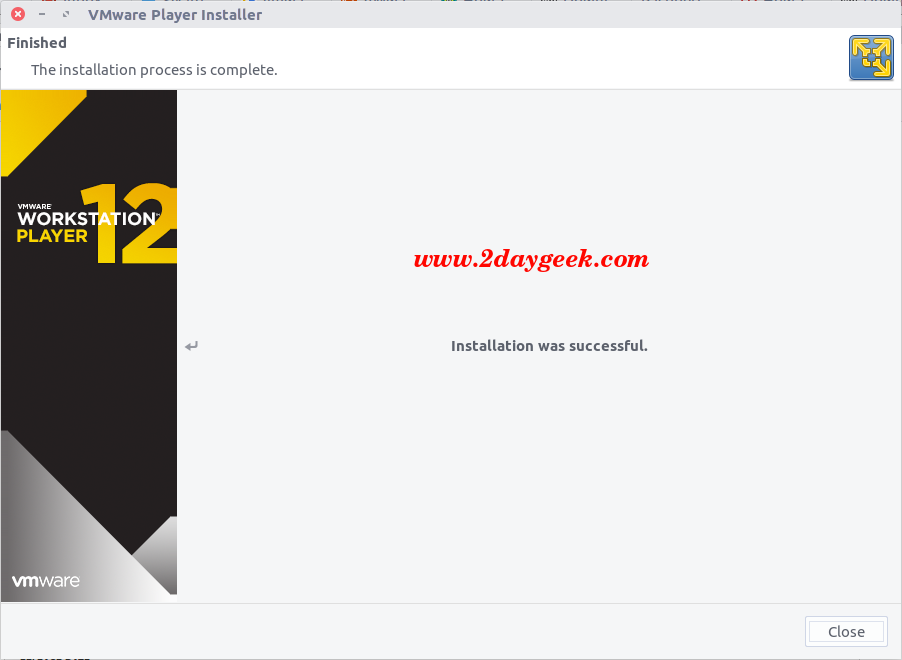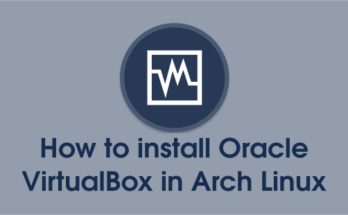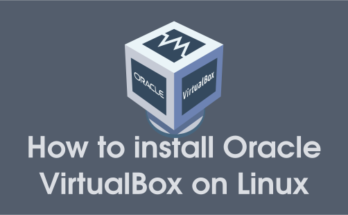VMware Workstation Player (formerly known as Player Pro) is a streamlined desktop visualization application that runs one or more Guest operating systems on the same computer without rebooting & disturbing host OS. The GUI is very simple & powerful even non techi user can easily creating, running and evaluating operating systems and applications on the Guest Machine without headache.
Workstation Player supports hundreds of guest operating systems – old and new – so you can continue to run the applications you need in a virtual machine for as long as you want.
VMware Workstation Player Free for Personal Use. If you simply want to learn more about virtual machines with different distribution at home in a non-commercial environment you may use Workstation Player at FREE of cost.
1) Prerequisites
Install Prerequisites packages based on your distribution before proceeding WMware Workstation Player installation.
[Ubuntu/Debian] $ sudo apt-get install build-essential linux-headers-$(uname -r) [RHEL/CentOS & Upto Fedora 21] $ sudo yum install kernel-headers kernel-devel $ sudo yum groupinstall "Development tools" [Fedora 22 & later] $ sudo dnf install kernel-headers kernel-devel $ sudo dnf groupinstall 'Development Tools'
2) Download & Install VMware Workstation Player
Visit the VMware Workstation Player download page and download the latest version of VMware Workstation Player bundle and give the executable permission on it.
[Set Executable Permission] $ sudo chmod +x VMware-Player-12.1.1-3770994.x86_64.bundle [Run the File] $ sudo ./VMware-Player-12.1.1-3770994.x86_64.bundle
After running VMware Workstation Player bundle, you will get the below screen shot. Select accept the license agreement radio button then hit Next button.
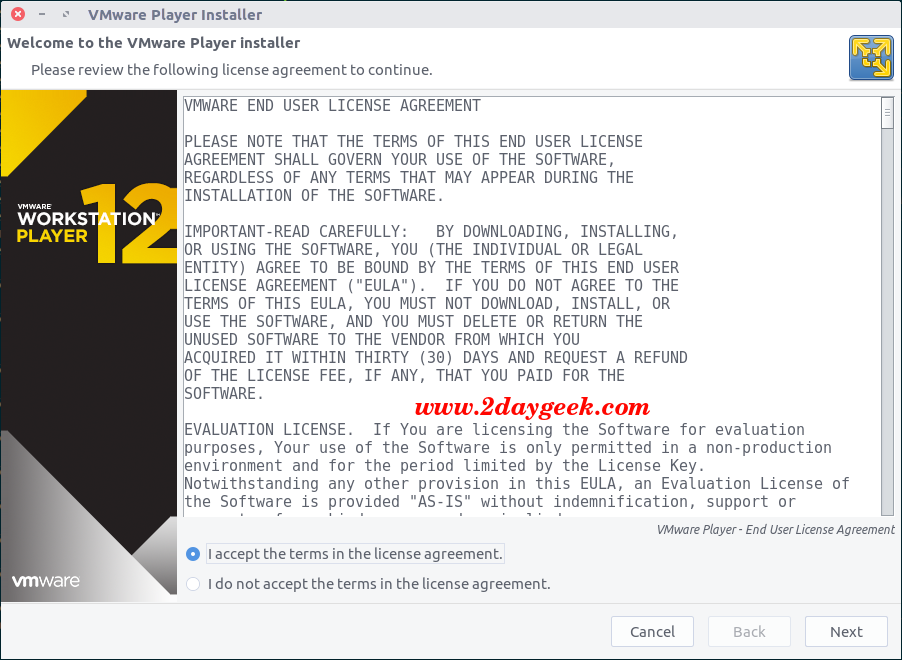
Choose Yes to Check for product update whenever VMware launch.
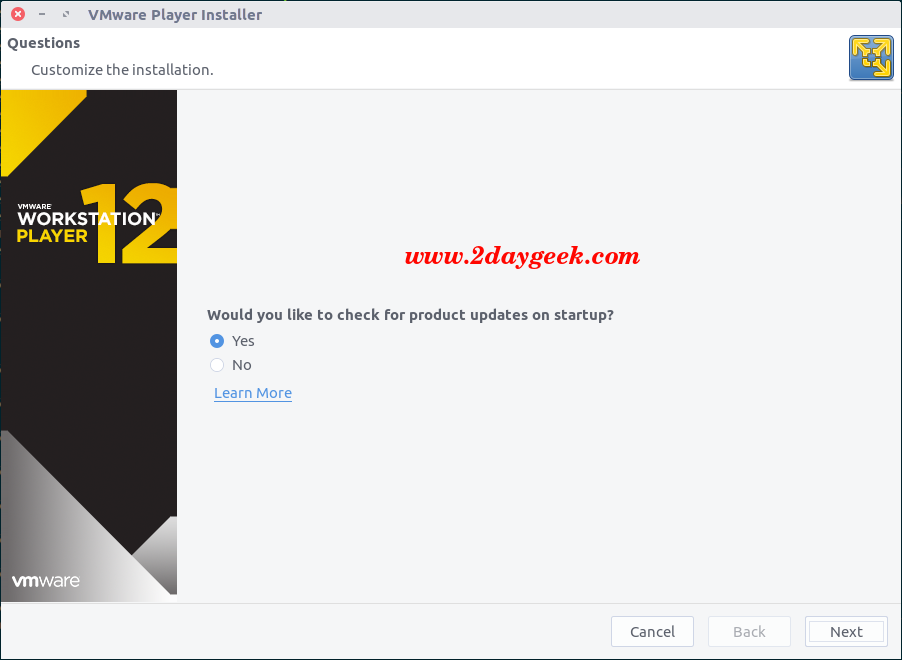
Choose No to avoid sending statistics report to VMware.
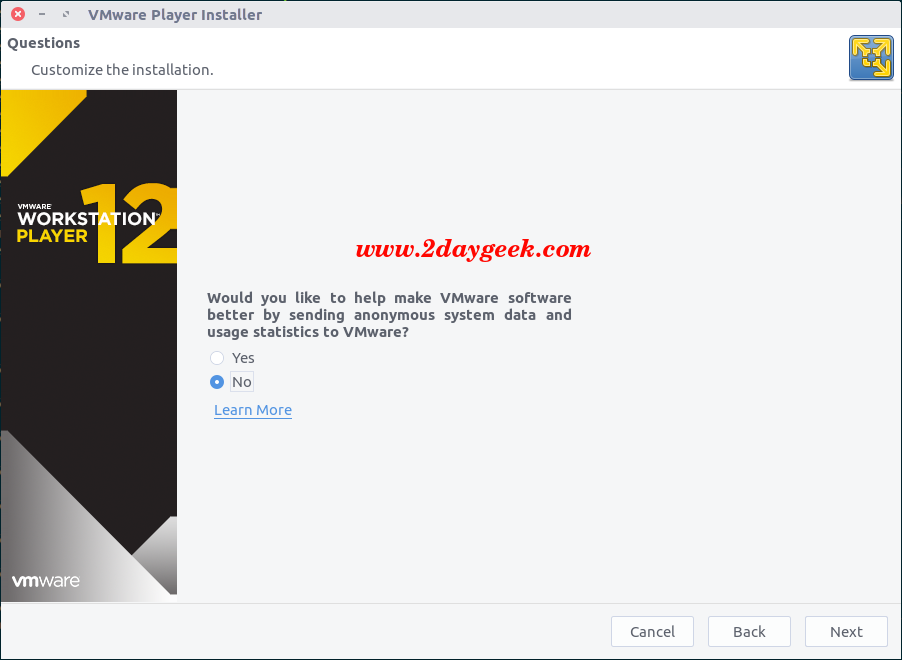
Leave as Empty for Non-commercial Use.
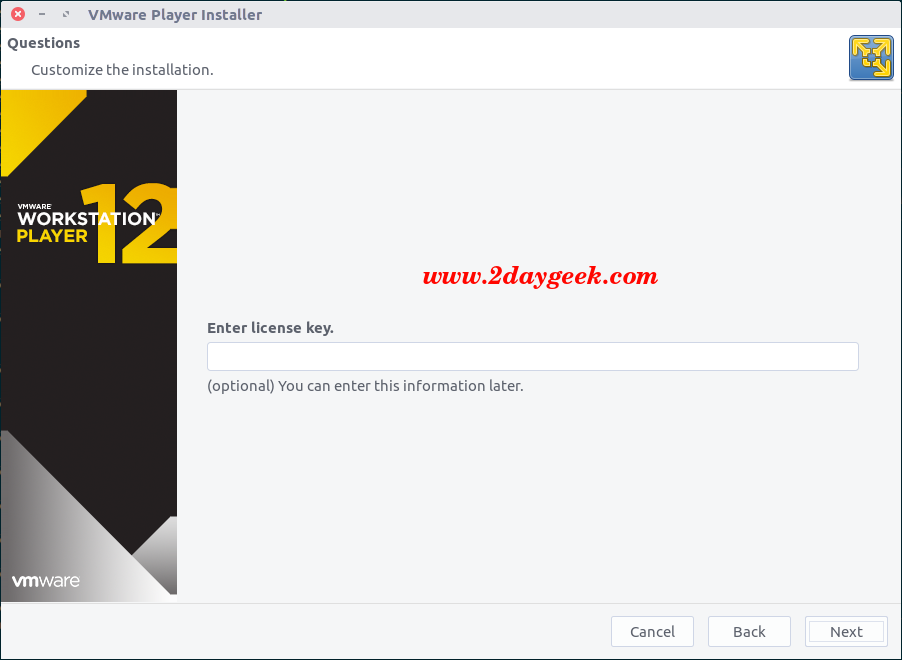
Initial configuration is over and ready for installation, hit Install button to initiate the VMware Workstation Player installation.
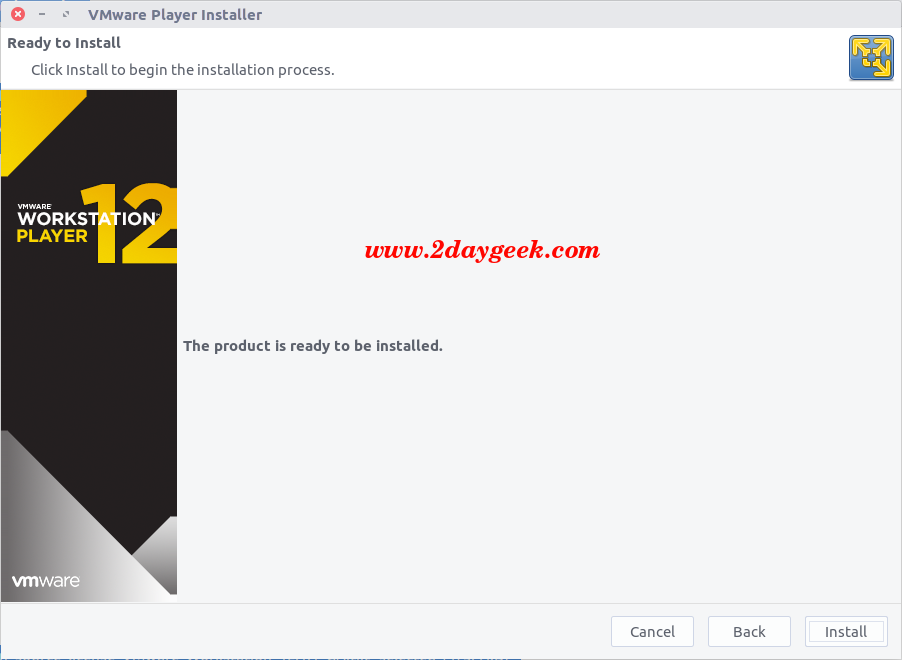
Enter the valid email id, then hit Ok.
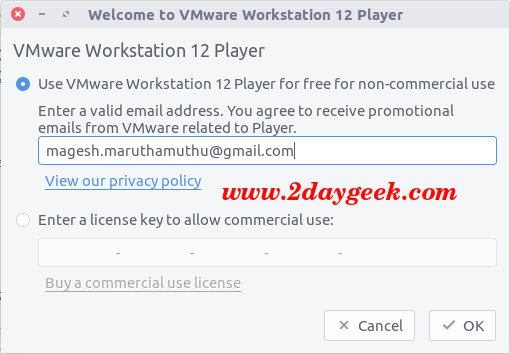
VMware home page, You can start create VM’s to learn new stuffs.
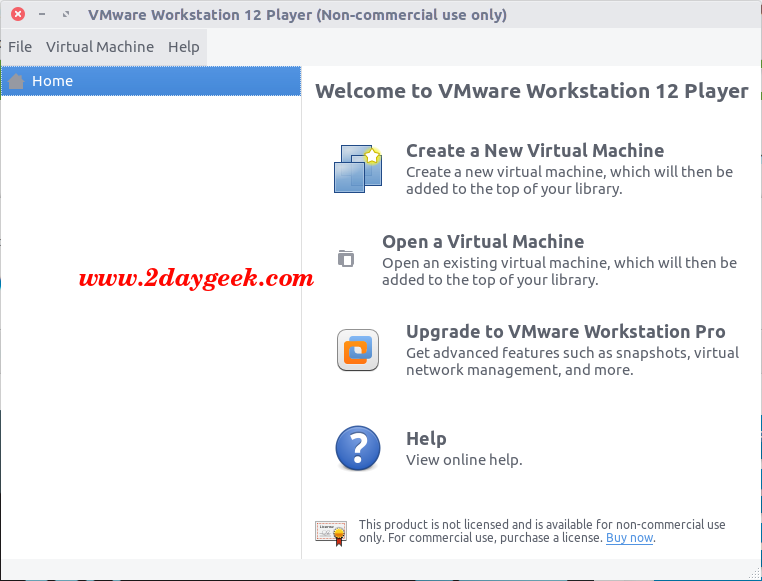
Enjoy….)