KeePass is a free open source password manager which helps you to manage your passwords securely.We can put all our passwords in one database which is locked with one master password or a key file.
So we have to remember one single master password or select the key file to unlock the whole database.The databases are encrypted using (AES and Twofish) algorithm.
Why we need KeePass?
We all are in busy world and doing many of activity based on computer and related software, etc.., and we need to remember many passwords such as email account password, Website FTP password, social media passwords (Facebook, Twitter, LinkedIn, etc…), bank account passwords, credit card & debit card, etc..and the list will go on , Keepass will help us on this.
Suggested Read : Pass – A Simple command-line Password Manager for Linux
Keepass Features
- Strong Security
- Multiple User Keys
- Portable and No Installation Required, Accessibility
- Export To TXT, HTML, XML and CSV Files
- Import From Many File Formats
- Easy Database Transfer
- Support of Password Groups
- Time Fields and Entry Attachments
- Auto-Type, Global Auto-Type Hot Key and Drag&Drop
- Intuitive and Secure Clipboard Handling
- Searching and Sorting
- Multi-Language Support
- Strong Random Password Generator
- Plugin Architecture
How to install KeePass in Linux ?
Keepass is a cross platform password manager and its available in major Linux distribution official repository so, we can install KeePass in Linux using distribution package manager.
For Debian based systems, use apt-get or apt package manager to install keepass.
$ sudo apt-get install keepass2
Also you can install latest release of keepass through PPA.
$ sudo add-apt-repository ppa:jtaylor/keepass $ sudo apt-get update $ sudo apt-get install keepass2
For RHEL/CentOS based systems, enable EPEL Repository & NUX Dextop Repository for xdotool package which is not available in EPEL. Finally use yum package manager to install keepass.
$ sudo yum install keepass
For Fedora system, use dnf package manager to install keepass.
$ sudo dnf install keepass
For openSUSE system there is no official package and we need to add Mono community repository. Use zypper package manager to install keepass.
For openSUSE 42.1
$ sudo zypper addrepo http://download.opensuse.org/repositories/Mono:/Community/openSUSE_Leap_42.1/Mono:Community.repo $ sudo zypper refresh $ sudo zypper install keepass
For openSUSE 42.2
$ sudo zypper addrepo http://download.opensuse.org/repositories/Mono:/Community/openSUSE_Leap_42.2/Mono:Community.repo $ sudo zypper refresh $ sudo zypper install keepass
For Arch Linux based systems, use pacman package manager to install keepass.
$ sudo pacman -S keepass
Install KeePass from source
Alternatively we can install keepass from source easily but we have to install some dependency packages (mono ≥ 2.0 & xdotool).
I have tested this with fedora 23.
[Install Mano & xdotool] $ sudo yum install -y mono-core mono-devel xdotool [Download KeePass zip file] $ wget https://sourceforge.net/projects/keepass/files/KeePass%202.x/2.36/KeePass-2.36.zip $ sudo mkdir /opt/KeePass $ sudo unzip /path/to/KeePass-2.36.zip -d /opt/KeePass $ sudo mono KeePass.exe
How to use KeePass ?
Launch the KeePass from main menu. It will ask you to save the .kdbx database (By default it shows MyDatabase as a database name and you can change the name if you want).
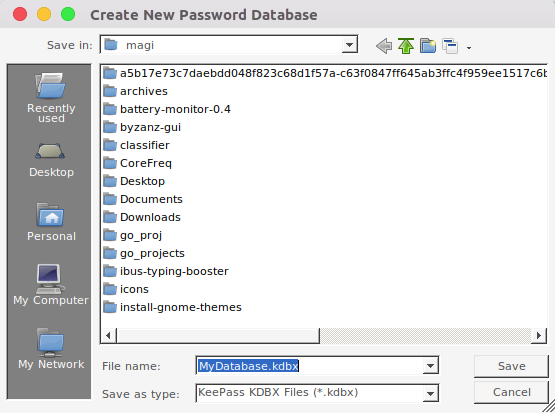
Setup master password to kdbx database then click ok button.
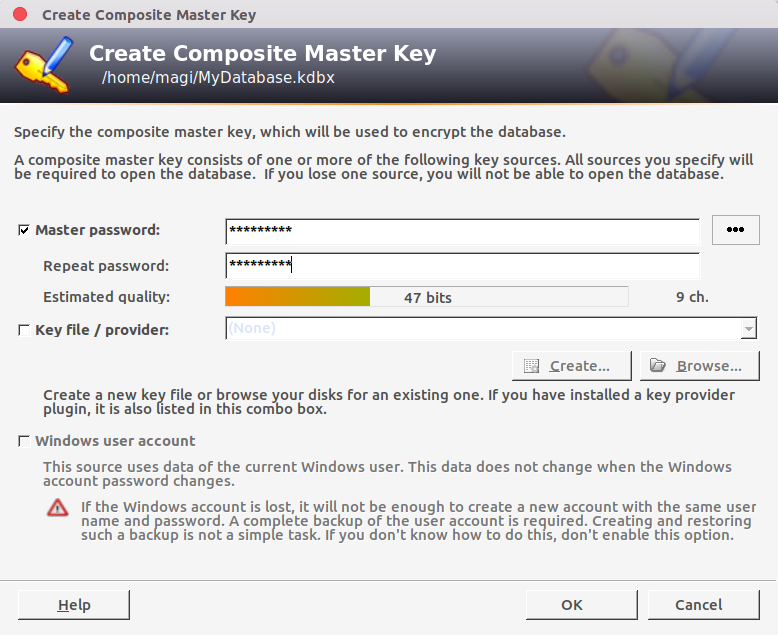
Here you can configure various database settings.
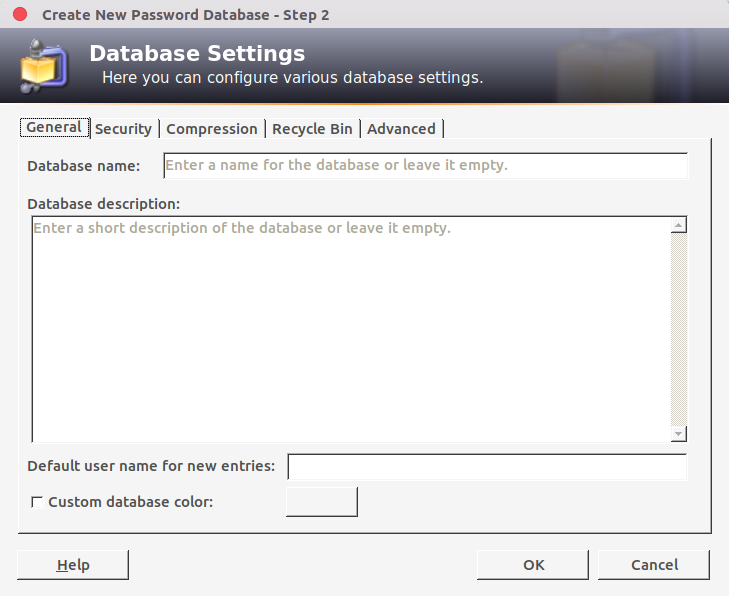
This is the default interface which has two sample entries.
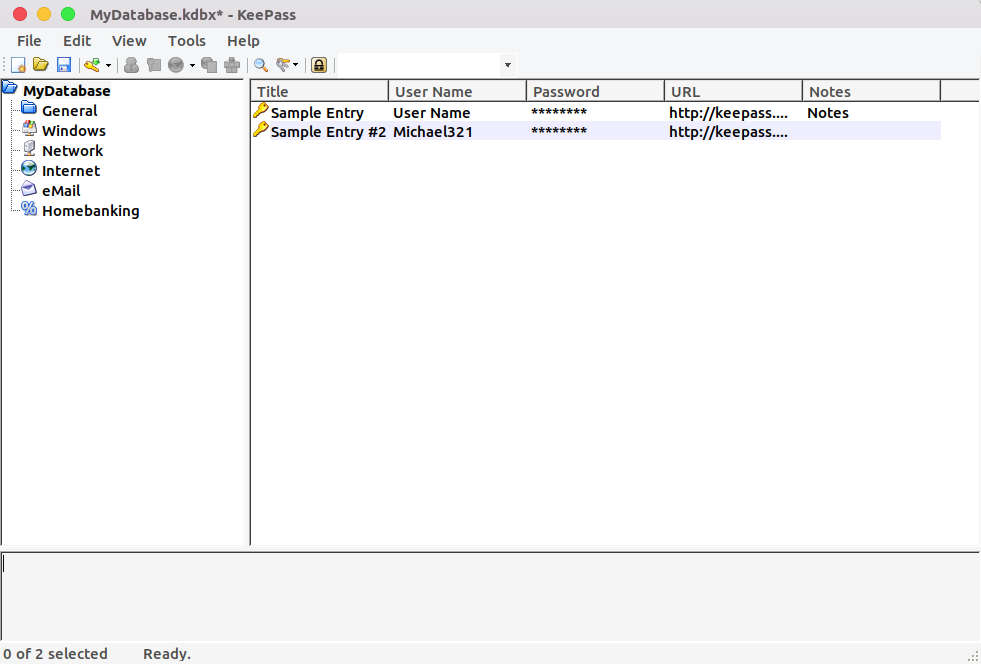
Click Add Entry icon in the main menu and provide necessary details, see the below screenshot for better understanding. Finally hit ok to save an new entry.
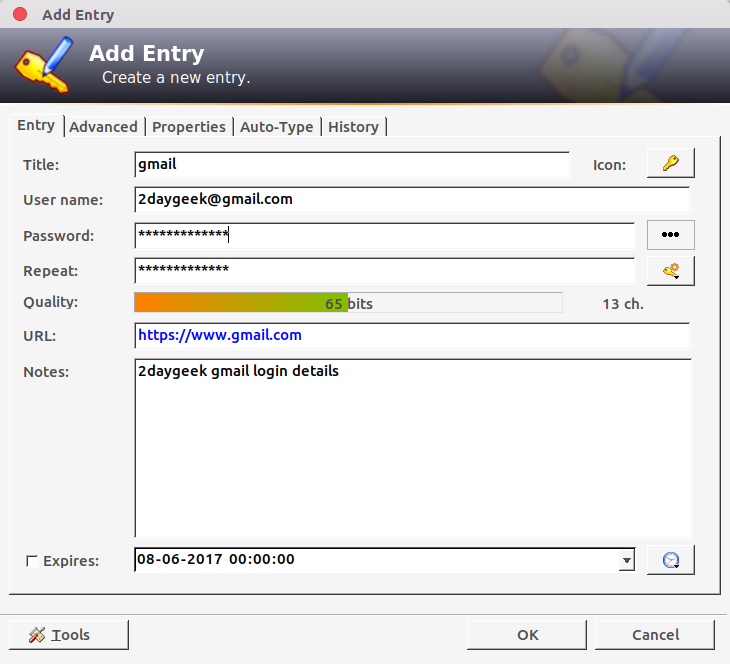
See the below screenshot which is showing my new entry, also I removed sample one.
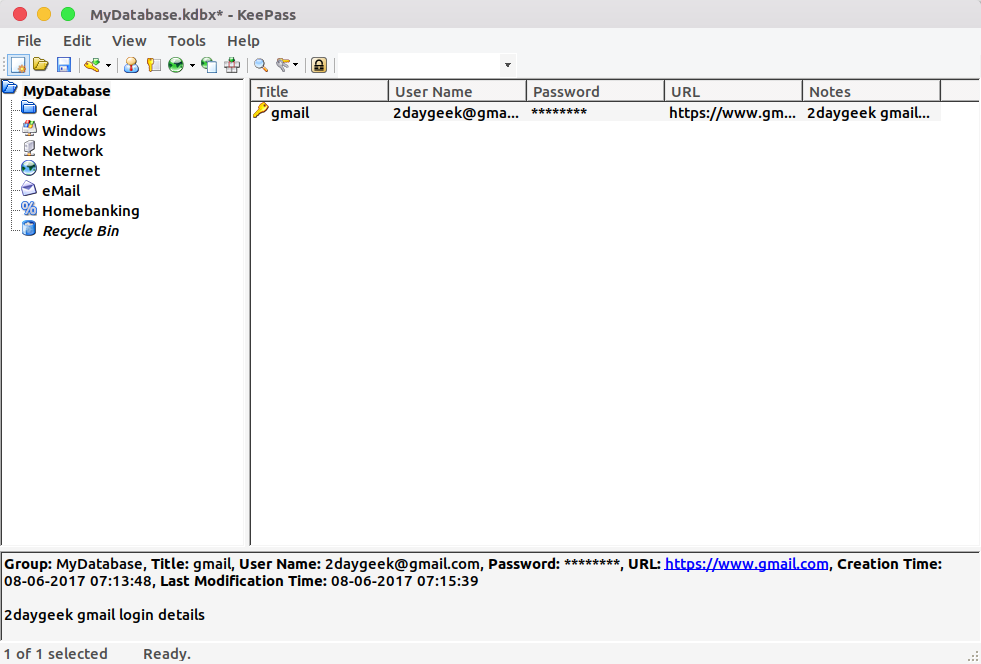
Double click on password to copy the data to clipboard. Clipboard data will be cleared in 12 seconds.
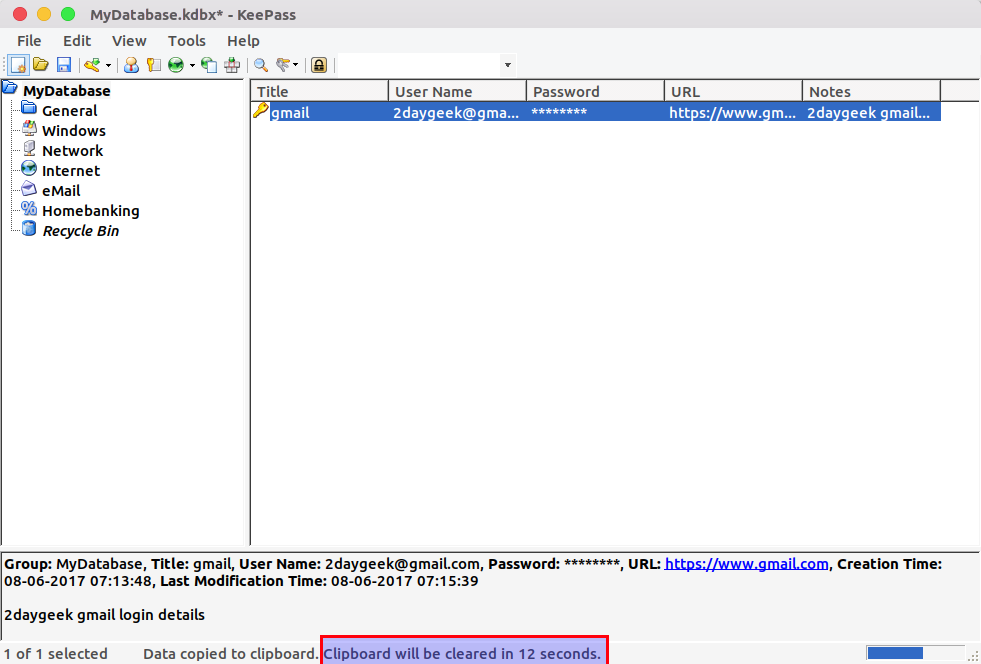
After successfully added all required entries, just hit save button then close. When you re-open the keepass, it will ask you to enter the master password to open an interface.
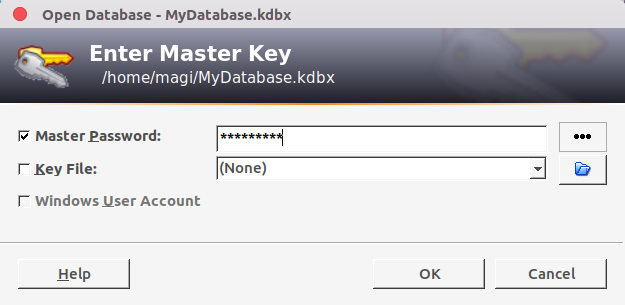

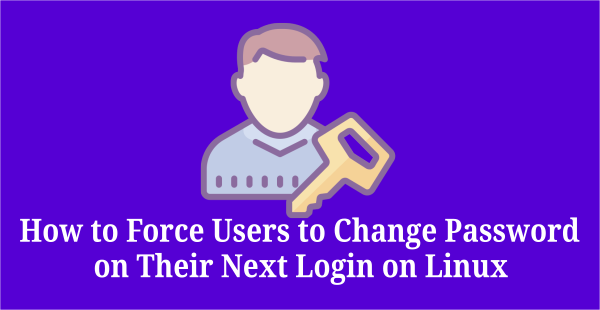
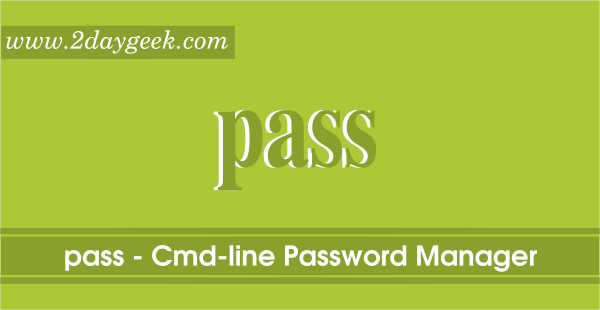
KeePassXC instead
Exactly!
I didn’t tried till now. Will have a look on it.