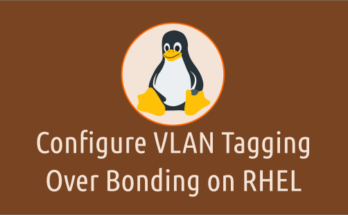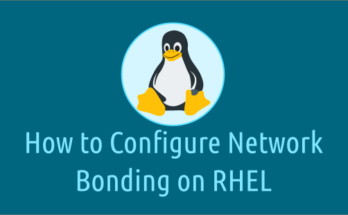The sar stands for “System Activity Report”, which is used to collect, report or store system activity information.
It is a system performance monitoring command that is used to report various system performance metrics such as average CPU activity, individual CPU activity, memory used & available, device load, network, etc,.
The sar command is part of the sysstat package, which is not already installed on most Linux systems. Therefore, it can be installed using the associated distribution package manager.
If you want to get the average CPU or average memory usage report from the SAR report, go to the following article.
The sar command is one of the best tools for tracking historical system performance reports. Also, it allows you to investigate issues when you encounter performance problems on the system.
By default it collects performance data for a week. This period can be extended beyond one month. If the value exceeds 28, the log files are placed in multiple directories, one for each month.
To do so, make the changes in the /etc/sysconfig/sysstat file. Edit the sysstat file and change HISTORY=7 to HISTORY=XX.
The sar data files are located in the /var/log/sa directory by default. All data are captured in binary form and saved to a file (datafile).
The data files are named saDD or saYYYYMMDD, where YYYY stands for the current year, MM for the current month and DD for the current day.
The data can then be selectively displayed with the sar command using the -f option. The sar command reports system-wide statistics, if you doesn’t use -P flag.
SAR Command Store the below statistics:
- Average & Individual CPU utilization, it shows percentage of CPU utilization by user level (application) and system level (kernel).
- Total number of read/write requests issued to physical devices
- Total amount of data read from the devices and written to devices in blocks.
- Number of sectors read from the device and written to the device
- Total number of packets, compressed packets, network packets, TCP packets, UDP packets, and kilobytes received and transmitted
- Total number of bad and good packets received
- Amount of free, used, buffers, and cache memory in kilobytes.
- Percentage of used memory & swap space.
- Amount of used & free swap space in kilobytes.
- Percentage of time spent by the CPU for hardware interrupts, software interrupts, and virtual processor.
- Percentage of time that the CPU were idle.
sadc:sadc stands for “system activity data collector”. It’s a backend tool that collects the data collection for sar.sadf:It can generate sar report in CSV, XML, and various other formats. This will help you to integrate the sar report with other tools.
How To Install sysstat in Linux
The sysstat package is available in all Linux distribution repositories and can be easily installed with the help of the package manager.
For Fedora system, use DNF Command to install sysstat.
$ sudo dnf install sysstat
For Debian/Ubuntu systems, use APT-GET Command or APT Command to install sysstat.
$ sudo apt install sysstat
For Arch Linux based systems, use Pacman Command to install sysstat.
$ sudo pacman -S sysstat
For RHEL/CentOS systems, use YUM Command to install sysstat.
$ sudo yum install sysstat
For openSUSE Leap system, use Zypper Command to install sysstat.
$ sudo zypper install sysstat
The sar data file is located in the below location on RHEL based systems such as Red Hat, Fedora and CentOS.
/var/log/sa
The sar data file is located in the below location on Debian based systems such as Debian, Ubuntu and LinuxMint.
/var/log/sysstat/
The sysstat config file is located in the below location on RHEL based systems such as Red Hat, Fedora and CentOS.
/etc/sysconfig/sysstat
The sysstat config file is located in the below location on Debian based systems such as Debian, Ubuntu and LinuxMint. Also, set ENABLED to true.
/etc/default/sysstat
By default, it drops a cronjob file for sysstat in the below location and it will run every 10 minutes to collects sar data for historical reference.
# cat /etc/cron.d/sysstat # Run system activity accounting tool every 10 minutes */10 * * * * root /usr/lib64/sa/sa1 1 1 # 0 * * * * root /usr/lib64/sa/sa1 600 6 & # Generate a daily summary of process accounting at 23:53 53 23 * * * root /usr/lib64/sa/sa2 -A
/usr/lib64/sa/sa1 1 1:This cron job runs every 10 minutes and collects 1 report with 1 second interval. It can’t be viewable by a text editor./usr/lib64/sa/sa2 -A:This cron job runs every day midnight (at 23:53) to create the daily summary report of the sar data. It can be viewable by a text editor. Also, it purges the data older than a particular number of days.
1) How to Check the CPU Usage Report of the System Using the sar Command
The below sar command shows today’s CPU report statistics. This is the average of all CPUs.
It shows the percentage of CPU utilization for user application, nice priority and system application.
Furthermore, it shows the percentage of time that the CPU were idle with outstanding disk I/O request and without any outstanding disk I/O request.
# sar Linux 3.10.0-957.27.2.el7.x86_64 (centos.2daygeek.com) 09/15/2019 _x86_64_ (2 CPU) 12:00:02 AM CPU %user %nice %system %iowait %steal %idle 12:10:01 AM all 15.78 0.02 2.23 0.03 1.04 80.90 12:20:01 AM all 15.04 0.02 2.00 0.03 0.41 82.52 12:30:01 AM all 8.98 0.02 1.55 0.02 0.84 88.59 12:40:01 AM all 12.05 0.02 1.79 0.03 0.71 85.40 12:50:01 AM all 10.87 0.04 1.89 0.05 0.51 86.65 01:00:01 AM all 11.70 0.02 1.95 0.02 0.74 85.57 01:10:01 AM all 10.35 0.08 1.74 0.10 1.00 86.73 01:20:01 AM all 17.97 0.02 2.62 1.23 0.87 77.28 01:30:01 AM all 9.39 0.02 1.55 0.03 0.42 88.59 01:40:01 AM all 12.43 0.03 1.71 0.07 0.42 85.34 01:50:01 AM all 10.52 0.08 1.82 0.21 0.58 86.79 02:00:01 AM all 8.66 0.02 1.60 0.06 0.94 88.74 02:10:01 AM all 10.86 0.02 1.72 0.05 1.99 85.37 02:20:01 AM all 9.02 0.02 1.53 0.05 1.23 88.16 02:30:01 AM all 11.03 0.03 1.73 0.03 1.02 86.15 02:40:01 AM all 13.71 0.02 2.21 0.03 1.30 82.74 02:50:02 AM all 48.72 0.02 3.35 0.03 1.26 46.63 03:00:01 AM all 24.13 0.02 3.30 0.02 0.93 71.60 03:10:01 AM all 25.57 0.08 3.98 0.10 1.49 68.78 . .
2) How to Check the System’s Memory Usage Report Using the sar Command
The below sar command shows today’s Memory report statistics for the system.
It shows the amount of free and available memory in kilobytes, amount of memory used as buffers and cache data by the kernel, amount of memory & percentage of memory needed for current workload, and percentage of used memory.
# sar -r Linux 3.10.0-957.27.2.el7.x86_64 (centos.2daygeek.com) 09/15/2019 _x86_64_ (2 CPU) 12:00:02 AM kbmemfree kbmemused %memused kbbuffers kbcached kbcommit %commit kbactive kbinact kbdirty 12:10:01 AM 1096496 2783884 71.74 2112 1036136 2982504 60.51 1375696 1062032 384 12:20:01 AM 1206696 2673684 68.90 2228 1050604 2606256 52.88 1264328 1067880 376 12:30:01 AM 1441240 2439140 62.86 2284 1060880 2207384 44.78 1028920 1074164 16 12:40:01 AM 1291932 2588448 66.71 2364 1105092 2325504 47.18 1185668 1062000 360 12:50:01 AM 1111376 2769004 71.36 2468 1124044 2528756 51.30 1340708 1076772 392 01:00:01 AM 722224 3158156 81.39 2508 1137760 3732744 75.73 1703060 1086764 244 01:10:01 AM 898320 2982060 76.85 2576 1202204 2940436 59.66 1493416 1130032 280 01:20:01 AM 537384 3342996 86.15 3712 1638048 2465396 50.02 1491588 1385284 284 01:30:01 AM 661500 3218880 82.95 3780 1634768 2300292 46.67 1400244 1357284 192 01:40:01 AM 725344 3155036 81.31 1928 781496 4257244 86.37 1647232 1045528 100 01:50:01 AM 1337576 2542804 65.53 1992 978496 2327924 47.23 1123948 982476 152 02:00:01 AM 1145164 2735216 70.49 2072 1009748 2709556 54.97 1296000 995320 556 02:10:01 AM 1293708 2586672 66.66 2200 1033304 2325832 47.19 1143956 1004436 332 02:20:01 AM 1167928 2712452 69.90 2276 1053428 2525596 51.24 1257128 1012684 232 02:30:01 AM 1214484 2665896 68.70 2316 1066964 2373368 48.15 1206780 1019636 224 . .
3) How to Check the System’s CPU Usage Report Only for 3 Times with 1 Second Interval Using sar Command
The below sar command shows the system’s CPU report statistics only for 3 times with one second interval.
# sar 1 3 Linux 3.10.0-957.27.2.el7.x86_64 (centos.2daygeek.com) 09/15/2019 _x86_64_ (2 CPU) 10:14:43 PM CPU %user %nice %system %iowait %steal %idle 10:14:44 PM all 1.00 0.00 2.00 0.00 0.00 97.00 10:14:45 PM all 17.68 0.00 6.06 0.00 0.51 75.76 10:14:46 PM all 3.54 0.00 7.07 0.51 0.00 88.89 Average: all 7.38 0.00 5.03 0.17 0.17 87.25
4) How to Check the Individual Usage Report of Each CPU of the System Using the sar Command
It shows each individual CPU usage when using the -P flag with sar command.
# sar -P ALL Linux 3.10.0-957.27.2.el7.x86_64 (centos.2daygeek.com) 09/15/2019 _x86_64_ (2 CPU) 12:00:02 AM CPU %user %nice %system %iowait %steal %idle 12:10:01 AM all 15.78 0.02 2.23 0.03 1.04 80.90 12:10:01 AM 0 14.18 0.03 2.12 0.02 1.05 82.58 12:10:01 AM 1 17.37 0.00 2.34 0.03 1.03 79.22 12:10:01 AM CPU %user %nice %system %iowait %steal %idle 12:20:01 AM all 15.04 0.02 2.00 0.03 0.41 82.52 12:20:01 AM 0 14.05 0.00 2.00 0.03 0.44 83.48 12:20:01 AM 1 16.03 0.03 1.99 0.03 0.37 81.55 12:20:01 AM CPU %user %nice %system %iowait %steal %idle 12:30:01 AM all 8.98 0.02 1.55 0.02 0.84 88.59 12:30:01 AM 0 8.74 0.03 1.60 0.02 0.83 88.78 12:30:01 AM 1 9.23 0.00 1.50 0.02 0.86 88.39 . .
5) How to Check the Usage of the Specific CPU of the System Using the sar Command
The below sar command shows the usage statistics of the specific CPU instead of all.
# sar -P 1 Linux 3.10.0-957.27.2.el7.x86_64 (centos.2daygeek.com) 09/15/2019 _x86_64_ (2 CPU) 12:00:02 AM CPU %user %nice %system %iowait %steal %idle 12:10:01 AM 1 17.37 0.00 2.34 0.03 1.03 79.22 12:20:01 AM 1 16.03 0.03 1.99 0.03 0.37 81.55 12:30:01 AM 1 9.23 0.00 1.50 0.02 0.86 88.39 12:40:01 AM 1 13.34 0.00 1.82 0.03 0.68 84.13 12:50:01 AM 1 11.47 0.01 1.90 0.04 0.49 86.10 01:00:01 AM 1 12.55 0.00 1.94 0.02 0.72 84.78 01:10:01 AM 1 10.98 0.01 1.79 0.04 0.93 86.24 01:20:01 AM 1 17.90 0.01 2.50 0.75 0.82 78.02 01:30:01 AM 1 10.33 0.03 1.61 0.03 0.41 87.60 01:40:01 AM 1 13.27 0.04 1.75 0.05 0.43 84.47 01:50:01 AM 1 10.93 0.12 1.84 0.25 0.56 86.31 . .
6) How to Check the System’s CPU Usage Report with Additional Fields
The below sar command shows the output with few additional fields.
# sar -u ALL Linux 3.10.0-957.27.2.el7.x86_64 (centos.2daygeek.com) 09/15/2019 _x86_64_ (2 CPU) 12:00:02 AM CPU %usr %nice %sys %iowait %steal %irq %soft %guest %gnice %idle 12:10:01 AM all 15.78 0.02 2.21 0.03 1.04 0.00 0.02 0.00 0.00 80.90 12:20:01 AM all 15.04 0.02 1.98 0.03 0.41 0.00 0.02 0.00 0.00 82.52 12:30:01 AM all 8.98 0.02 1.53 0.02 0.84 0.00 0.02 0.00 0.00 88.59 12:40:01 AM all 12.05 0.02 1.78 0.03 0.71 0.00 0.02 0.00 0.00 85.40 12:50:01 AM all 10.87 0.04 1.87 0.05 0.51 0.00 0.02 0.00 0.00 86.65 01:00:01 AM all 11.70 0.02 1.94 0.02 0.74 0.00 0.02 0.00 0.00 85.57 01:10:01 AM all 10.35 0.08 1.73 0.10 1.00 0.00 0.01 0.00 0.00 86.73 01:20:01 AM all 17.97 0.02 2.60 1.23 0.87 0.00 0.03 0.00 0.00 77.28 01:30:01 AM all 9.39 0.02 1.54 0.03 0.42 0.00 0.01 0.00 0.00 88.59 01:40:01 AM all 12.43 0.03 1.69 0.07 0.42 0.00 0.02 0.00 0.00 85.34 01:50:01 AM all 10.52 0.08 1.80 0.21 0.58 0.00 0.02 0.00 0.00 86.79 02:00:01 AM all 8.66 0.02 1.58 0.06 0.94 0.00 0.01 0.00 0.00 88.74 02:10:01 AM all 10.86 0.02 1.69 0.05 1.99 0.00 0.02 0.00 0.00 85.37 02:20:01 AM all 9.02 0.02 1.51 0.05 1.23 0.00 0.02 0.00 0.00 88.16 . .
7) How to Check the System Swap Space Usage Report
The below sar command shows the usage statistics of swap space.
# sar -S Linux 3.10.0-957.27.2.el7.x86_64 (centos.2daygeek.com) 09/15/2019 _x86_64_ (2 CPU) 12:00:02 AM kbswpfree kbswpused %swpused kbswpcad %swpcad 12:10:01 AM 766972 281600 26.86 81176 28.83 12:20:01 AM 766972 281600 26.86 81176 28.83 12:30:01 AM 766972 281600 26.86 81188 28.83 12:40:01 AM 766972 281600 26.86 81188 28.83 12:50:01 AM 766972 281600 26.86 81616 28.98 01:00:01 AM 766972 281600 26.86 81616 28.98 01:10:01 AM 766972 281600 26.86 81616 28.98 01:20:01 AM 766136 282436 26.94 81544 28.87 01:30:01 AM 765880 282692 26.96 81544 28.85 01:40:01 AM 765368 283204 27.01 81528 28.79 01:50:01 AM 765368 283204 27.01 81528 28.79 02:00:01 AM 765368 283204 27.01 81528 28.79 02:10:01 AM 765368 283204 27.01 81528 28.79 02:20:01 AM 765368 283204 27.01 81528 28.79 . .
8) How to Check the System’s Other Memory Statistic Usage Report
The below sar command shows the usage memory statistics report such as number of memory pages freed and cached by the system per second.
Also, it shows how much memory pages used as buffers.
# sar -R Linux 3.10.0-957.27.2.el7.x86_64 (centos.2daygeek.com) 09/15/2019 _x86_64_ (2 CPU) 12:00:02 AM frmpg/s bufpg/s campg/s 12:10:01 AM -54.61 0.04 5.71 12:20:01 AM 45.94 0.05 6.03 12:30:01 AM 97.63 0.02 4.28 12:40:01 AM -62.25 0.03 18.43 12:50:01 AM -75.17 0.04 7.89 01:00:01 AM -162.22 0.02 5.72 01:10:01 AM 73.42 0.03 26.87 01:20:01 AM -150.86 0.47 182.17 01:30:01 AM 51.65 0.03 -1.36 01:40:01 AM 26.63 -0.77 -355.85 01:50:01 AM 255.21 0.03 82.12 02:00:01 AM -80.10 0.03 13.01 02:10:01 AM 61.86 0.05 9.81 . .
9) How to Check the System’s Paging Statistics Usage Report
It reports variety of paging statistics.
# sar -B Linux 3.10.0-957.27.2.el7.x86_64 (centos.2daygeek.com) 09/15/2019 _x86_64_ (2 CPU) 12:00:02 AM pgpgin/s pgpgout/s fault/s majflt/s pgfree/s pgscank/s pgscand/s pgsteal/s %vmeff 12:10:01 AM 21.17 51.77 9912.40 0.11 6981.65 0.00 0.00 0.00 0.00 12:20:01 AM 21.19 44.22 9219.85 0.10 6726.94 0.00 0.00 0.00 0.00 12:30:01 AM 13.76 41.11 7322.54 0.12 5594.25 0.00 0.00 0.00 0.00 12:40:01 AM 71.59 62.27 8263.25 0.08 6227.19 0.00 0.00 0.00 0.00 12:50:01 AM 37.58 71.72 8564.99 0.09 6247.99 0.00 0.00 0.00 0.00 01:00:01 AM 6.11 45.79 9290.86 0.08 6579.60 0.00 0.00 0.00 0.00 01:10:01 AM 106.74 103.99 7225.51 1.57 5376.08 0.00 0.00 0.00 0.00 01:20:01 AM 2364.06 299.32 10791.43 0.94 8633.49 407.43 6.06 411.15 99.43 01:30:01 AM 30.86 44.87 6460.40 0.13 4414.14 9.61 0.00 9.42 98.09 01:40:01 AM 121.70 51.03 7824.75 1.94 5776.08 334.12 55.04 387.63 99.61 01:50:01 AM 323.67 53.33 7880.70 4.55 6554.40 0.00 0.00 0.00 0.00 02:00:01 AM 48.10 42.55 7785.60 0.86 5630.40 0.00 0.00 0.00 0.00 02:10:01 AM 37.52 45.53 8377.43 0.46 5689.86 0.00 0.00 0.00 0.00 02:20:01 AM 30.37 42.24 7536.33 0.38 5482.80 0.00 0.00 0.00 0.00 02:30:01 AM 20.16 43.01 8409.41 0.24 6133.44 0.00 0.00 0.00 0.00 02:40:01 AM 23.62 45.69 11735.93 0.12 8866.95 0.00 0.00 0.00 0.00 . .
10) How to Check the Swapping Statistics Usage Report of the System
It shows the total number of swap pages the system brought in and brought out per second.
# sar -W Linux 3.10.0-957.27.2.el7.x86_64 (centos.2daygeek.com) 09/15/2019 _x86_64_ (2 CPU) 12:00:02 AM pswpin/s pswpout/s 12:10:01 AM 0.02 0.00 12:20:01 AM 0.00 0.00 12:30:01 AM 0.01 0.00 12:40:01 AM 0.00 0.00 12:50:01 AM 0.28 0.00 01:00:01 AM 0.00 0.00 01:10:01 AM 0.00 0.00 01:20:01 AM 0.01 0.43 01:30:01 AM 0.00 0.03 01:40:01 AM 0.00 0.27 01:50:01 AM 0.00 0.00 02:00:01 AM 0.00 0.00 . .
11) How to Check the System’s Queue Length and Load Average Usage Report
It shows the number of tasks in queue and number of tasks in the task list.
Also, it shows the system load average for the past 1/5/15 mins.
# sar -q Linux 3.10.0-957.27.2.el7.x86_64 (centos.2daygeek.com) 09/15/2019 _x86_64_ (2 CPU) 12:00:02 AM runq-sz plist-sz ldavg-1 ldavg-5 ldavg-15 blocked 12:10:01 AM 7 262 0.38 0.38 0.40 0 12:20:01 AM 5 251 0.58 0.38 0.39 0 12:30:01 AM 5 242 0.10 0.17 0.28 1 12:40:01 AM 8 246 0.04 0.20 0.28 0 12:50:01 AM 4 258 0.19 0.29 0.31 0 01:00:01 AM 6 281 0.56 0.32 0.32 1 01:10:01 AM 5 258 0.40 0.31 0.29 0 01:20:01 AM 5 252 0.62 0.47 0.38 0 01:30:01 AM 6 242 0.13 0.19 0.28 0 01:40:01 AM 5 287 1.33 0.49 0.33 3 01:50:01 AM 4 242 0.16 0.26 0.30 0 . .
12) How to Check the I/O and Transfer Rate Statistics Usage Report of the System
It reports many statistics about reading and writing requests against physical devices and blocks.
# sar -b Linux 3.10.0-957.27.2.el7.x86_64 (centos.2daygeek.com) 09/15/2019 _x86_64_ (2 CPU) 12:00:02 AM tps rtps wtps bread/s bwrtn/s 12:10:01 AM 5.62 0.51 5.11 42.34 101.64 12:20:01 AM 5.26 0.51 4.75 42.35 86.44 12:30:01 AM 4.39 0.28 4.11 25.20 81.09 12:40:01 AM 7.91 1.58 6.33 145.50 122.96 12:50:01 AM 10.41 2.81 7.60 75.15 141.37 01:00:01 AM 5.01 0.16 4.85 12.22 90.79 01:10:01 AM 14.75 3.58 11.18 213.47 206.61 01:20:01 AM 119.80 99.05 20.75 4721.80 572.13 01:30:01 AM 5.39 0.55 4.85 61.72 88.52 01:40:01 AM 9.73 4.49 5.24 243.39 99.37 01:50:01 AM 16.51 11.31 5.20 647.33 105.48 . .
13) How to Check an Each Block Device Statistics Usage Report
It especially report only about block device statistics.
# sar -d Linux 3.10.0-957.27.2.el7.x86_64 (centos.2daygeek.com) 09/15/2019 _x86_64_ (2 CPU) 12:00:02 AM DEV tps rd_sec/s wr_sec/s avgrq-sz avgqu-sz await svctm %util 12:10:01 AM dev253-0 5.62 42.34 101.64 25.62 0.01 1.30 0.19 0.11 12:20:01 AM dev253-0 5.26 42.35 86.44 24.51 0.01 1.25 0.17 0.09 12:30:01 AM dev253-0 4.39 25.20 81.09 24.23 0.00 1.10 0.16 0.07 12:40:01 AM dev253-0 7.91 145.50 122.96 33.93 0.01 1.68 0.22 0.17 12:50:01 AM dev253-0 10.41 75.15 141.37 20.80 0.01 1.49 0.22 0.23 01:00:01 AM dev253-0 5.01 12.22 90.79 20.57 0.01 1.35 0.14 0.07 01:10:01 AM dev253-0 14.75 213.47 206.61 28.47 0.01 1.10 0.19 0.28 01:20:01 AM dev253-0 119.80 4721.80 572.13 44.19 0.09 0.90 0.27 3.20 01:30:01 AM dev253-0 5.39 61.72 88.52 27.87 0.01 1.18 0.18 0.10 . .
14) How to Check the System’s Network Statistics Usage Report
Use the -n flag followed by network keywords to generate various of network statistics reports.
List of Keyword’s available for Network Statistics:
DEV:Displays network devices vital statistics for eth0, eth1, etc.,EDEV:Display network device failure statisticsNFS:Displays NFS client activitiesNFSD:Displays NFS server activitiesSOCK:Displays sockets in use for IPv4IP:Displays IPv4 network trafficEIP:Displays IPv4 network errorsICMP:Displays ICMPv4 network trafficEICMP:Displays ICMPv4 network errorsTCP:Displays TCPv4 network trafficETCP:Displays TCPv4 network errorsUDP:Displays UDPv4 network trafficFor IPv6:Use the following keywords such as SOCK6, IP6, EIP6, ICMP6, UDP6 are for IPv6ALLThis displays all of the above information. The output will be very long.
# sar -n DEV Linux 3.10.0-957.27.2.el7.x86_64 (centos.2daygeek.com) 09/15/2019 _x86_64_ (2 CPU) 12:00:02 AM IFACE rxpck/s txpck/s rxkB/s txkB/s rxcmp/s txcmp/s rxmcst/s 12:10:01 AM eth0 30.42 32.23 3.98 52.63 0.00 0.00 0.00 12:10:01 AM eth1 0.00 0.00 0.00 0.00 0.00 0.00 0.00 12:10:01 AM eth2 0.47 0.38 0.27 0.05 0.00 0.00 0.00 12:10:01 AM lo 3.24 3.24 0.49 0.49 0.00 0.00 0.00 12:20:01 AM eth0 25.15 26.93 5.55 35.87 0.00 0.00 0.00 12:20:01 AM eth1 0.00 0.00 0.00 0.00 0.00 0.00 0.00 12:20:01 AM eth2 0.25 0.14 0.05 0.02 0.00 0.00 0.00 12:20:01 AM lo 2.91 2.91 0.45 0.45 0.00 0.00 0.00 12:30:01 AM eth0 20.38 20.23 2.13 27.53 0.00 0.00 0.00 12:30:01 AM eth1 0.00 0.00 0.00 0.00 0.00 0.00 0.00 12:30:01 AM eth2 0.27 0.16 0.06 0.03 0.00 0.00 0.00 12:30:01 AM lo 3.00 3.00 0.54 0.54 0.00 0.00 0.00 . .
15) How to Check All Statistical Reports in One Go
Use the -n flag with sar command to print all statistical reports in one page.
# sar -A Linux 2.6.32-358.6.1.el6.x86_64 (server.2daygeek.com) 09/15/2019 _x86_64_ (24 CPU) 00:00:01 CPU %usr %nice %sys %iowait %steal %irq %soft %guest %idle 00:10:01 all 0.63 0.00 0.51 0.00 0.00 0.00 0.00 0.00 98.86 00:10:01 0 6.74 0.00 6.85 0.01 0.00 0.00 0.00 0.00 86.41 00:10:01 1 2.60 0.00 1.06 0.00 0.00 0.00 0.01 0.00 96.33 00:10:01 2 0.12 0.00 0.22 0.00 0.00 0.00 0.00 0.00 99.66 00:10:01 3 0.01 0.00 0.47 0.00 0.00 0.00 0.00 0.00 99.52 00:00:01 proc/s cswch/s 00:10:01 1.56 735.00 00:20:01 1.27 639.06 00:30:01 1.09 558.03 00:40:01 1.11 567.85 00:00:01 pgpgin/s pgpgout/s fault/s majflt/s pgfree/s pgscank/s pgscand/s pgsteal/s %vmeff 00:10:01 0.01 39.72 257.57 0.00 312.53 0.00 20.71 15.37 74.23 00:20:01 0.00 33.74 215.12 0.00 259.87 0.00 19.05 13.66 71.71 01:10:01 0.17 32.58 198.67 0.00 481.79 0.00 18.74 13.66 72.93 01:20:01 0.01 33.76 162.81 0.00 1163.93 0.00 18.31 11.96 65.31 Average: 0.75 45.24 600.90 0.01 571.43 0.00 38.14 24.07 63.12 00:00:01 tps rtps wtps bread/s bwrtn/s 00:10:01 3.72 0.00 3.72 0.01 79.43 00:20:01 3.32 0.00 3.32 0.00 67.48 00:40:01 3.05 0.00 3.05 0.00 59.97 00:50:01 3.29 0.00 3.28 0.01 65.94 Average: 4.21 0.05 4.17 1.50 90.49 00:00:01 frmpg/s bufpg/s campg/s 00:10:01 16.31 0.01 -15.78 00:20:01 9.90 0.01 -13.26 00:40:01 7.42 0.01 -6.50 00:50:01 6.47 0.01 -8.20 Average: 23.76 -0.76 -22.76 00:00:01 kbmemfree kbmemused %memused kbbuffers kbcached kbcommit %commit 00:10:01 19790964 13078780 39.79 348308 11143544 1470340 3.98 00:20:01 19814700 13055044 39.72 348336 11111736 1472000 3.98 01:00:01 19910460 12959284 39.43 348424 11013716 1475892 3.99 15:40:01 25107780 7761964 23.61 177104 6052260 1491936 4.04 Average: 21784951 11084793 33.72 272699 9195659 1565368 4.23 00:00:01 kbswpfree kbswpused %swpused kbswpcad %swpcad 00:10:01 4095992 0 0.00 0 0.00 00:20:01 4095992 0 0.00 0 0.00 01:00:01 4095992 0 0.00 0 0.00 15:40:01 4095992 0 0.00 0 0.00 Average: 4095992 0 0.00 0 0.00 00:00:01 dentunusd file-nr inode-nr pty-nr 00:10:01 1647354 1248 240094 58 00:20:01 1647510 1200 240249 58 01:20:01 1648621 1296 239945 58 15:40:01 1667769 1440 240823 61 Average: 1656701 1321 240782 59 00:00:01 runq-sz plist-sz ldavg-1 ldavg-5 ldavg-15 00:10:01 0 455 0.11 0.06 0.05 00:20:01 0 455 0.00 0.02 0.01 00:30:01 0 455 0.01 0.05 0.01 01:10:01 1 458 0.18 0.07 0.01 15:40:01 0 457 0.18 0.16 0.17 Average: 0 459 0.11 0.09 0.05 00:00:01 TTY rcvin/s xmtin/s framerr/s prtyerr/s brk/s ovrun/s 00:10:01 0 0.00 0.00 0.00 0.00 0.00 0.00 00:10:01 1 0.00 0.00 0.00 0.00 0.00 0.00 15:40:01 0 0.00 0.00 0.00 0.00 0.00 0.00 15:40:01 1 0.00 0.00 0.00 0.00 0.00 0.00 Average: 0 0.00 0.00 0.00 0.00 0.00 0.00 Average: 1 0.00 0.00 0.00 0.00 0.00 0.00 00:00:01 DEV tps rd_sec/s wr_sec/s avgrq-sz avgqu-sz await svctm %util 00:10:01 dev8-0 3.72 0.01 79.43 21.33 0.00 0.23 0.08 0.03 00:20:01 dev8-0 3.32 0.00 67.48 20.32 0.00 0.20 0.09 0.03 01:30:01 dev8-0 3.12 0.00 62.45 20.04 0.00 0.22 0.10 0.03 15:30:01 dev8-0 6.80 0.35 155.47 22.92 0.00 0.67 0.19 0.13 15:40:01 dev8-0 4.95 0.16 112.86 22.82 0.00 0.49 0.16 0.08 Average: dev8-0 4.21 1.50 90.49 21.83 0.00 0.53 0.19 0.08 00:00:01 IFACE rxpck/s txpck/s rxkB/s txkB/s rxcmp/s txcmp/s rxmcst/s 00:10:01 lo 0.02 0.02 0.00 0.00 0.00 0.00 0.00 00:10:01 eth0 27.99 37.17 6.76 37.22 0.00 0.00 0.00 00:10:01 eth1 0.00 0.00 0.00 0.00 0.00 0.00 0.00 15:40:01 lo 0.31 0.31 0.03 0.03 0.00 0.00 0.00 15:40:01 eth0 36.69 51.32 9.70 51.80 0.00 0.00 0.00 15:40:01 eth1 0.00 0.00 0.00 0.00 0.00 0.00 0.00 Average: lo 0.21 0.21 0.02 0.02 0.00 0.00 0.00 Average: eth0 73.99 140.18 10.40 179.80 0.00 0.00 0.00 Average: eth1 0.00 0.00 0.00 0.00 0.00 0.00 0.00 00:00:01 IFACE rxerr/s txerr/s coll/s rxdrop/s txdrop/s txcarr/s rxfram/s rxfifo/s txfifo/s 00:10:01 lo 0.00 0.00 0.00 0.00 0.00 0.00 0.00 0.00 0.00 00:10:01 eth0 0.00 0.00 0.00 0.00 0.00 0.00 0.00 0.00 0.00 00:10:01 eth1 0.00 0.00 0.00 0.00 0.00 0.00 0.00 0.00 0.00 15:40:01 lo 0.00 0.00 0.00 0.00 0.00 0.00 0.00 0.00 0.00 15:40:01 eth0 0.00 0.00 0.00 0.00 0.00 0.00 0.00 0.00 0.00 15:40:01 eth1 0.00 0.00 0.00 0.00 0.00 0.00 0.00 0.00 0.00 Average: lo 0.00 0.00 0.00 0.00 0.00 0.00 0.00 0.00 0.00 Average: eth0 0.00 0.00 0.00 0.00 0.00 0.00 0.00 0.00 0.00 Average: eth1 0.00 0.00 0.00 0.00 0.00 0.00 0.00 0.00 0.00 00:00:01 call/s retrans/s read/s write/s access/s getatt/s 00:10:01 0.00 0.00 0.00 0.00 0.00 0.00 00:20:01 0.00 0.00 0.00 0.00 0.00 0.00 15:30:01 0.00 0.00 0.00 0.00 0.00 0.00 15:40:01 0.00 0.00 0.00 0.00 0.00 0.00 Average: 0.00 0.00 0.00 0.00 0.00 0.00 00:00:01 scall/s badcall/s packet/s udp/s tcp/s hit/s miss/s sread/s swrite/s saccess/s sgetatt/s 00:10:01 0.00 0.00 0.00 0.00 0.00 0.00 0.00 0.00 0.00 0.00 0.00 00:20:01 0.00 0.00 0.00 0.00 0.00 0.00 0.00 0.00 0.00 0.00 0.00 15:40:01 0.00 0.00 0.00 0.00 0.00 0.00 0.00 0.00 0.00 0.00 0.00 Average: 0.00 0.00 0.00 0.00 0.00 0.00 0.00 0.00 0.00 0.00 0.00 00:00:01 totsck tcpsck udpsck rawsck ip-frag tcp-tw 00:10:01 222 18 3 0 0 41 00:20:01 221 18 3 0 0 35 15:30:01 227 19 3 0 0 58 15:40:01 223 19 3 0 0 47 Average: 228 19 3 0 0 42
16) How to Check the Context Switches Statistics Usage Report of the System
It shows context switches statistics usage report.
# sar -w Linux 3.10.0-957.27.2.el7.x86_64 (centos.2daygeek.com) 09/15/2019 _x86_64_ (2 CPU) 12:00:02 AM proc/s cswch/s 12:10:01 AM 1.59 1324.05 12:20:01 AM 1.46 1232.72 12:30:01 AM 1.26 1119.66 12:40:01 AM 1.39 1108.91 12:50:01 AM 2.04 1211.01 01:00:01 AM 1.58 1617.52 01:10:01 AM 1.16 1162.67 01:20:01 AM 2.23 1402.36 01:30:01 AM 1.16 922.19 01:40:01 AM 1.16 985.53 . .
17) How to Check the CPU Statistics Usage Report of the System for a Specified Date
Use the specific date data file followed by the -f flag as described in the below example to verify the old sar report.
# sar -f /var/log/sa/sa14 Linux 3.10.0-957.27.2.el7.x86_64 (centos.2daygeek.com) 09/14/2019 _x86_64_ (2 CPU) 12:00:01 AM CPU %user %nice %system %iowait %steal %idle 12:10:02 AM all 44.71 0.02 4.90 0.01 0.47 49.89 12:20:01 AM all 54.23 0.02 5.26 0.01 0.37 40.11 12:30:02 AM all 55.31 0.02 5.19 0.01 0.51 38.97 12:40:01 AM all 58.54 0.04 5.42 0.04 0.38 35.60 12:50:01 AM all 38.27 0.02 4.54 0.08 0.65 56.44 01:00:02 AM all 35.18 0.02 4.07 0.04 0.80 59.89 01:10:01 AM all 42.59 0.09 4.84 0.09 0.63 51.75 01:20:01 AM all 42.41 0.02 5.29 1.10 0.72 50.46 01:30:01 AM all 39.30 0.04 4.37 0.04 0.70 55.56 01:40:02 AM all 39.68 0.02 4.95 0.06 0.73 54.57 . .
18) How to Check the Memory Statistics Usage Report of the System for a Specified Date
This is similar to the above, but it shows the memory statistics report instead of the CPU.
# sar -r -f /var/log/sa/sa14 Linux 3.10.0-957.27.2.el7.x86_64 (centos.2daygeek.com) 09/14/2019 _x86_64_ (2 CPU) 12:00:01 AM kbmemfree kbmemused %memused kbbuffers kbcached kbcommit %commit kbactive kbinact kbdirty 12:10:02 AM 1236132 2644248 68.14 2536 1121188 2384264 48.37 1205072 1101060 156 12:20:01 AM 1230076 2650304 68.30 2668 1128424 2381856 48.32 1214600 1097656 284 12:30:02 AM 1075000 2805380 72.30 2716 1138392 2678532 54.34 1370204 1092268 384 12:40:01 AM 784240 3096140 79.79 2776 1202592 3219600 65.32 1660800 1081392 448 12:50:01 AM 1049564 2830816 72.95 956 1127024 2642776 53.62 1388296 1092076 176 01:00:02 AM 1160176 2720204 70.10 268 1038152 2585044 52.45 1306164 1064044 188 01:10:01 AM 1371420 2508960 64.66 308 941004 2399556 48.68 1023704 1144964 616 01:20:01 AM 974900 2905480 74.88 3532 1200116 2483496 50.39 1252904 1188676 316 01:30:01 AM 957468 2922912 75.33 3764 1243072 2416848 49.03 1256640 1204924 176 01:40:02 AM 714984 3165396 81.57 3736 919856 3804280 77.18 1651632 1039264 516 01:50:02 AM 1467292 2413088 62.19 1992 766868 2443844 49.58 1050688 911688 236 . .
19) How to Check the System Activity Report for a Specified Time
This is similar to the above, but it shows the requested statistical report from the specified time.
# sar -f /var/log/sa/sa14 -s 22:00:00 Linux 3.10.0-957.27.2.el7.x86_64 (centos.2daygeek.com) 09/14/2019 _x86_64_ (2 CPU) 10:00:02 PM CPU %user %nice %system %iowait %steal %idle 10:10:02 PM all 25.46 0.02 3.37 0.01 0.40 70.74 10:20:01 PM all 26.18 0.03 3.44 0.01 0.33 70.01 10:30:01 PM all 26.44 0.02 4.08 0.01 0.47 68.98 10:40:01 PM all 33.24 0.02 4.03 0.02 0.60 62.09 10:50:01 PM all 28.98 0.02 3.52 0.02 0.52 66.94 11:00:01 PM all 28.28 0.02 3.61 0.03 0.48 67.59 11:10:01 PM all 27.29 0.10 3.58 0.06 0.74 68.22 11:20:01 PM all 19.35 0.02 2.75 0.03 0.43 77.42 11:30:01 PM all 13.34 0.01 1.66 0.02 0.56 84.42 11:40:01 PM all 19.08 0.02 2.55 0.02 0.41 77.93 11:50:01 PM all 17.58 0.02 2.21 0.03 0.59 79.58 Average: all 24.10 0.03 3.16 0.02 0.50 72.18 . .