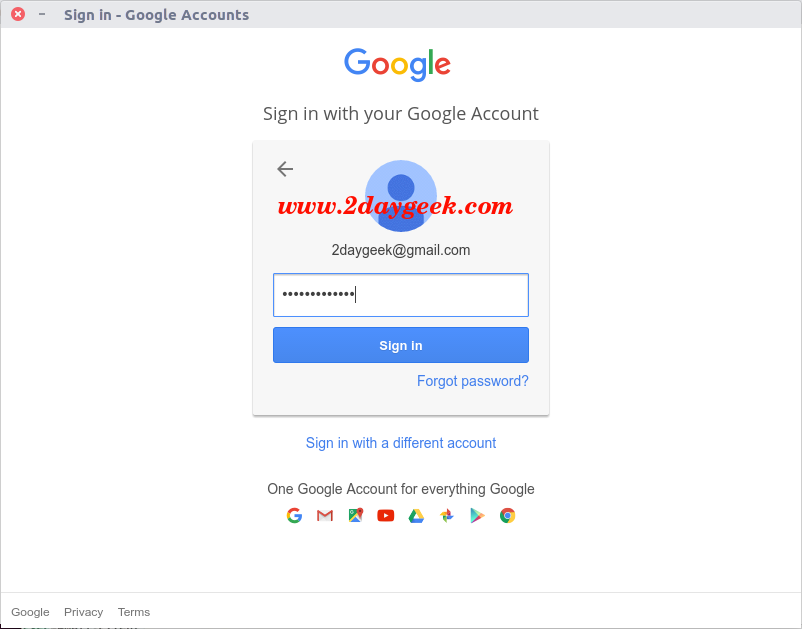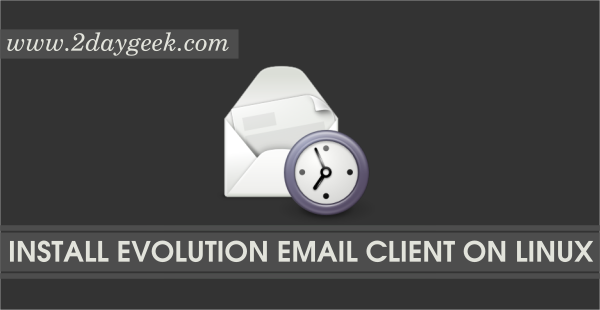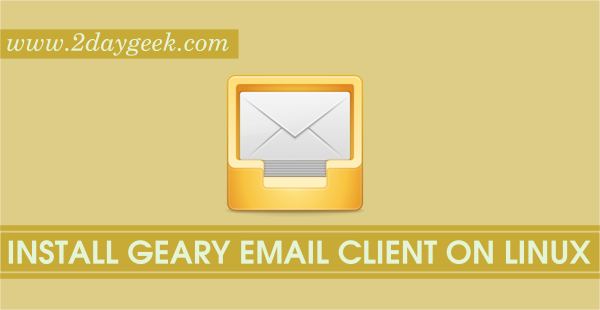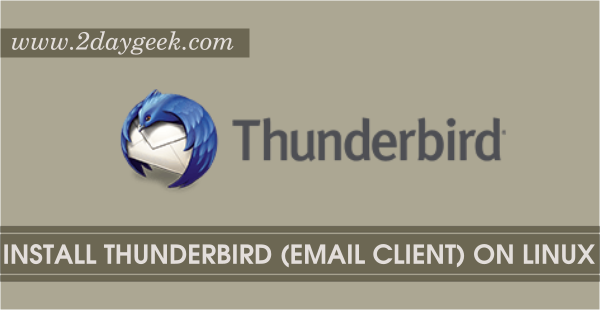There is no specific/official gmail desktop client as of now but Wmail Bringing the Gmail & Google Inbox experience to your desktop. It adds loads of features that mail on the web misses making your mail feel right at home on your computer. It’s easy to use, fast and has all the features you’re already enjoying on the web. It supports for Linux, Windows & Mac. Instantly we can switch between accounts without any time-delay but it’s not at all possible on web.
Wmail Supports for Gmail & Google Inbox and you have to decide and pick which type of account you want to add and sign in. Wmail presents a desktop notification whenever you get a new message. We can add Multiple Accounts and instantly switch between your accounts without any time-delay. It will show how many unread messages you have using badges. Cross Platform Support, all the Keyboard shortcuts & integration working well as expect.
You may interested for other Email Clients for Linux Desktop.
Features
- Desktop Notifications
- Unread Badge
- Tray Icon
- Different Unread searches
- Unlimited Accounts
- Gmail Support
- Google Inbox Support
- Mac OSX Support
- Linux Support
- Windows Support
- Keyboard shortcuts
- File Drag & Drop
- Spellchecking
- Open Source & Free
- Uses Chromium under the hood
1) Install Wmail on Linux
As of now there is no official package & third party package too. So, we need to install it manually. Navigate to /opt directory and download the WMail zip file from developer github page, then finally extract it.
[Navigate to /opt directory] $ cd /opt [Download WMail zip file] $ sudo wget https://github.com/Thomas101/wmail/releases/download/v1.3.1/WMail_1_3_1_linux64.zip [Unzip WMail] $ sudo unzip WMail_1_3_1_linux64.zip [Download WMail logo] $ sudo wget https://raw.githubusercontent.com/Thomas101/wmail/v1.3.1/icons/app.png
Create a Desktop launcher by adding below content into .desktop file based on your Desktop environment.
[Desktop Launcher]
$ sudo nano /usr/share/applications/wmail.desktop
[Desktop Entry]
Version=1.3.1
Type=Application
Name=WMail
Icon=/opt/WMail-linux-x64/app.png
Exec=/opt/WMail-linux-x64/WMail
Comment=Gmail & Google Indox client
Categories=Network;Email;
Terminal=false
2) Launch Wmail & Configure
Navigate Menu and launch the Wmail App and follow the below procedure to configure the new Google account. Initially you will get the below screen shot and choose the mail box option either Google Inbox or Gmail.
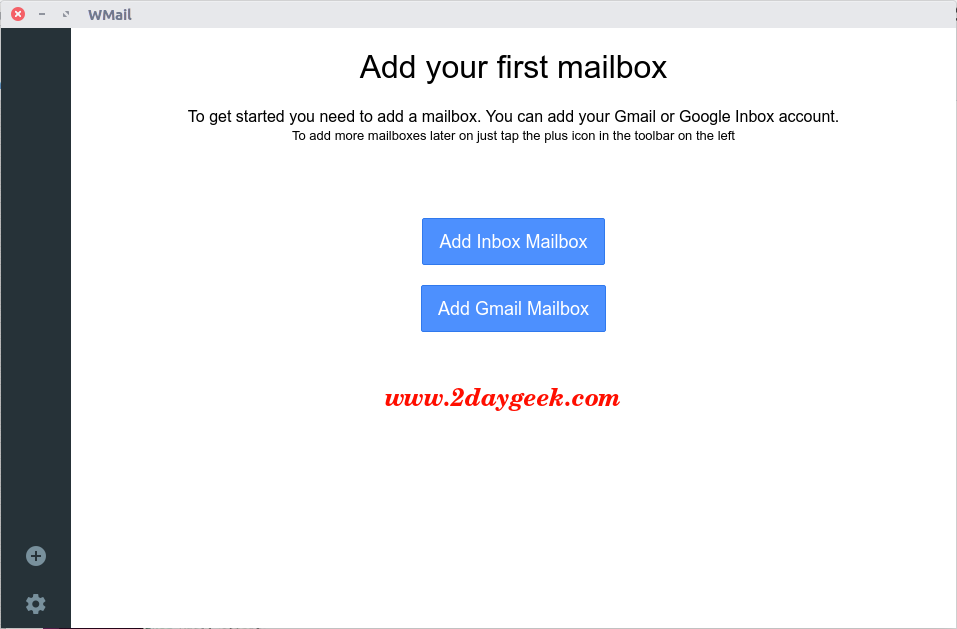
Enter your email id which you want to configure.
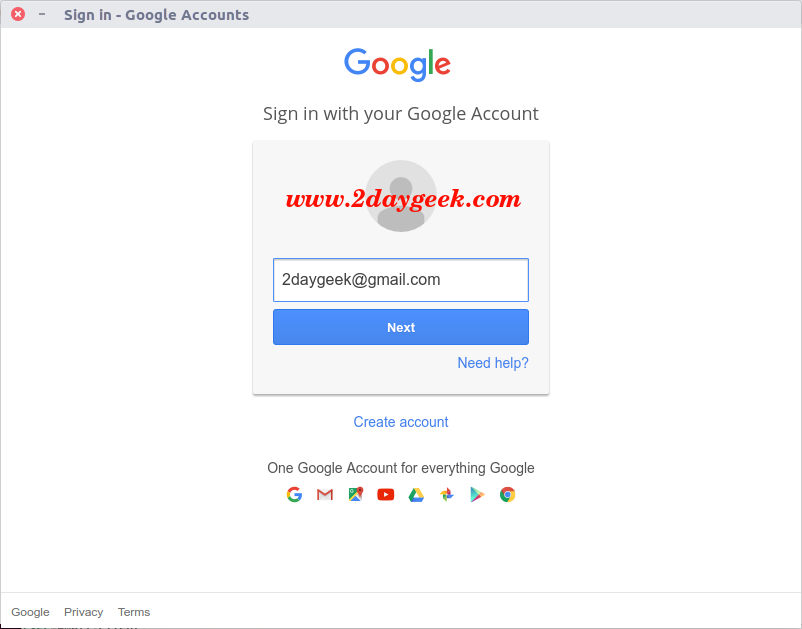
Allow Wmail to access your mail box.
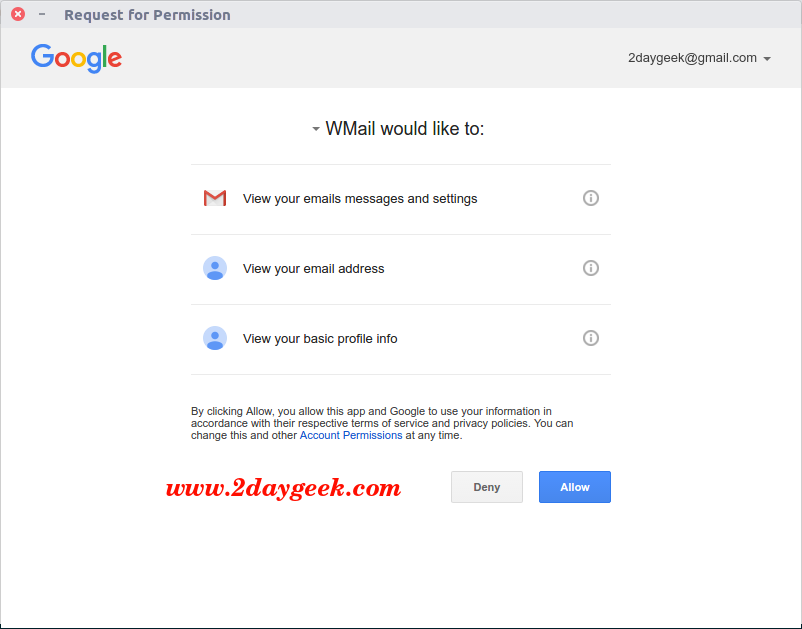
Initially you will get blank screen when you are having bulk mails. It take a while to download all the emails.
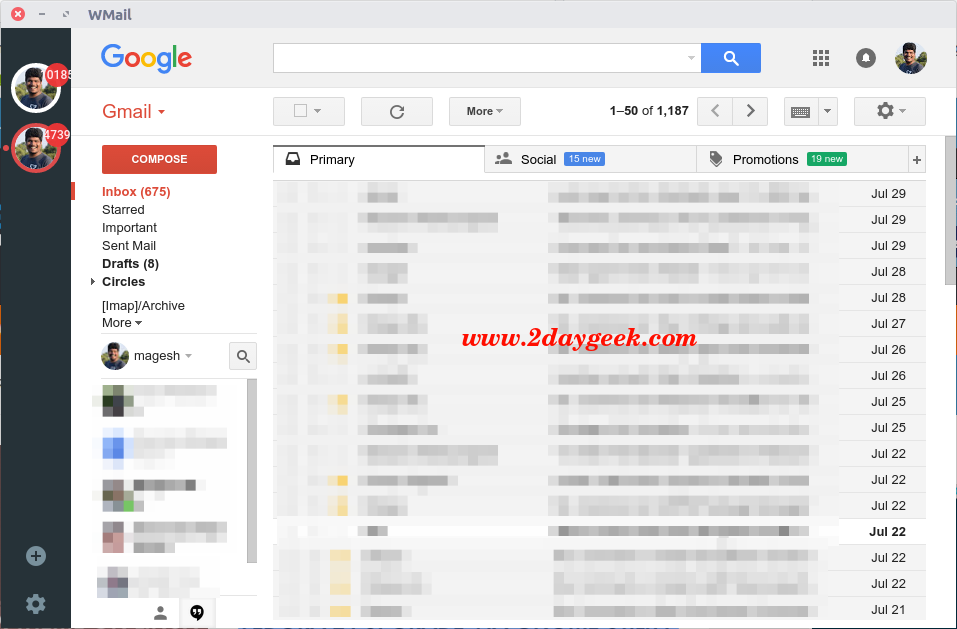
Enjoy by reading gmail on desktop app with awesome features.