Angry IP Scanner is an open-source and cross-platform network scanner which is very fast and simple to use.
It scans IP addresses in any range as well as any their ports.
It is widely used by network administrators to identify unreachable hosts.
An Angry IP scanner can be used for large and small environments.
Angry IP scanner simply pings each IP address to check if it’s alive or not.
Optionally it is resolving its hostname, determines the MAC address, scans ports, and determines the web server information, etc.
You can gather additional information about each host with help of plugins.
It uses a multi-threaded approach to optimize scanning a large network in the short term. A separate scanning thread is generated for each IP address scanned.
Scanning results can be saved to CSV, TXT, XML or IP-Port list files.
IPScan utility is reached 29 million downloads as per their download page update.
1) How to Install the openJDK Package on Linux
Angry IP Scanner code is written in Java, which is relay on Java, so you need to install openJDK package as prerequisite for this. Your system must have at least Java 1.8 or latest.
2) How to Install Angry IP Scanner on Linux
Use the below commands based on your Linux distribution to install the Angry IP Scanner.
Using the pacman package manager, you can easily install the Angry IP Scanner on the Arch Linux-based system from the distribution official repository.
$ sudo pacman -S ipscan -y
Download and install the “.rpm” file using the rpm command for RPM-based systems such as Red Hat (RHEL), CentOS, Oracle Linux, Fedora and openSUSE.
$ sudo rpm -ivh https://github.com/angryip/ipscan/releases/download/3.6.2/ipscan-3.6.2-1.x86_64.rpm
Alternatively, you can install the rpm package directly using the yum command.
$ sudo yum localinstall https://github.com/angryip/ipscan/releases/download/3.6.2/ipscan-3.6.2-1.x86_64.rpm
Download and install the “.dep” file using the dpkg command for Deb-based systems such as Ubuntu, Debian and Linux Mint.
$ sudo wget https://github.com/angryip/ipscan/releases/download/3.6.2/ipscan_3.6.2_amd64.deb $ sudo dpkg -i ipscan_3.6.2_amd64.deb
3) How to Use an Angry IP Scanner to Scan the Network on Linux
Once you have installed it, you can launch it from the terminal or the application menu.
Once you launch it, a window pops up about the app. Close it to enjoy it.
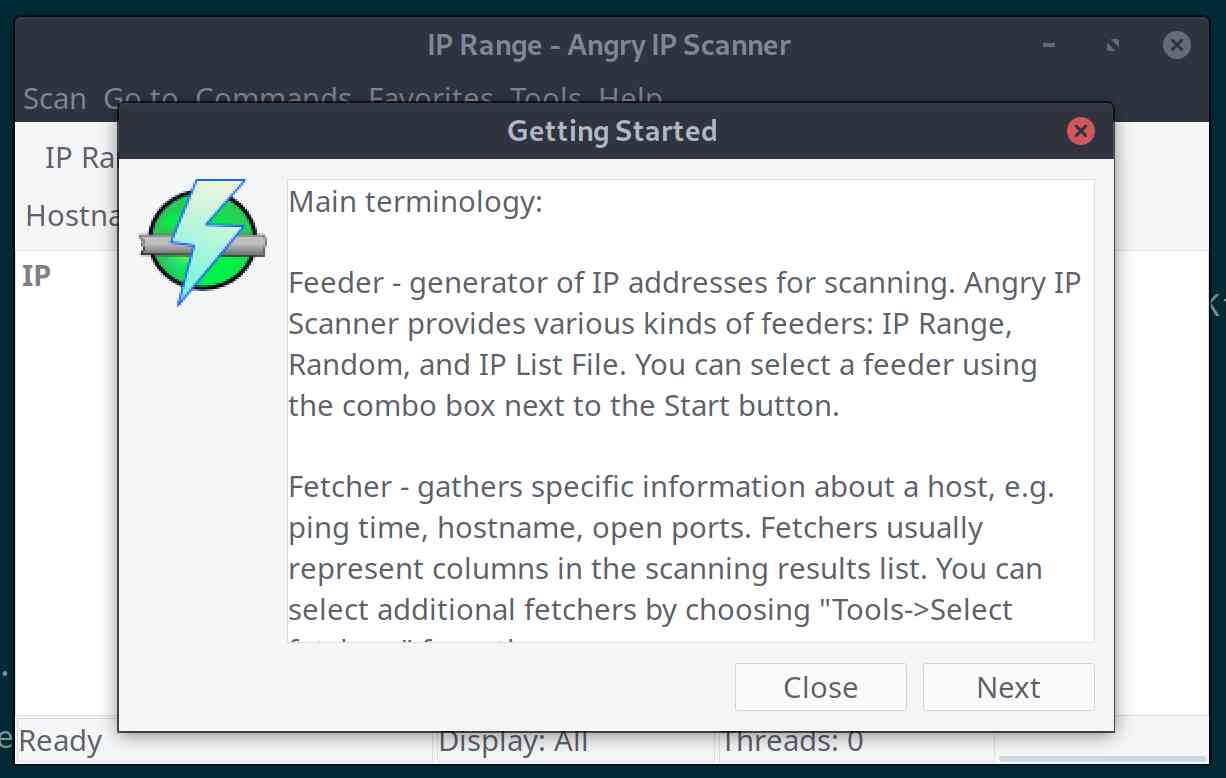
You can see the default window as below. By default, it selects the IP range based on the machine network. If you do not want to change the IP range you can immediately press the Start button to scan. If not, enter the IP information and press the “Start” button.
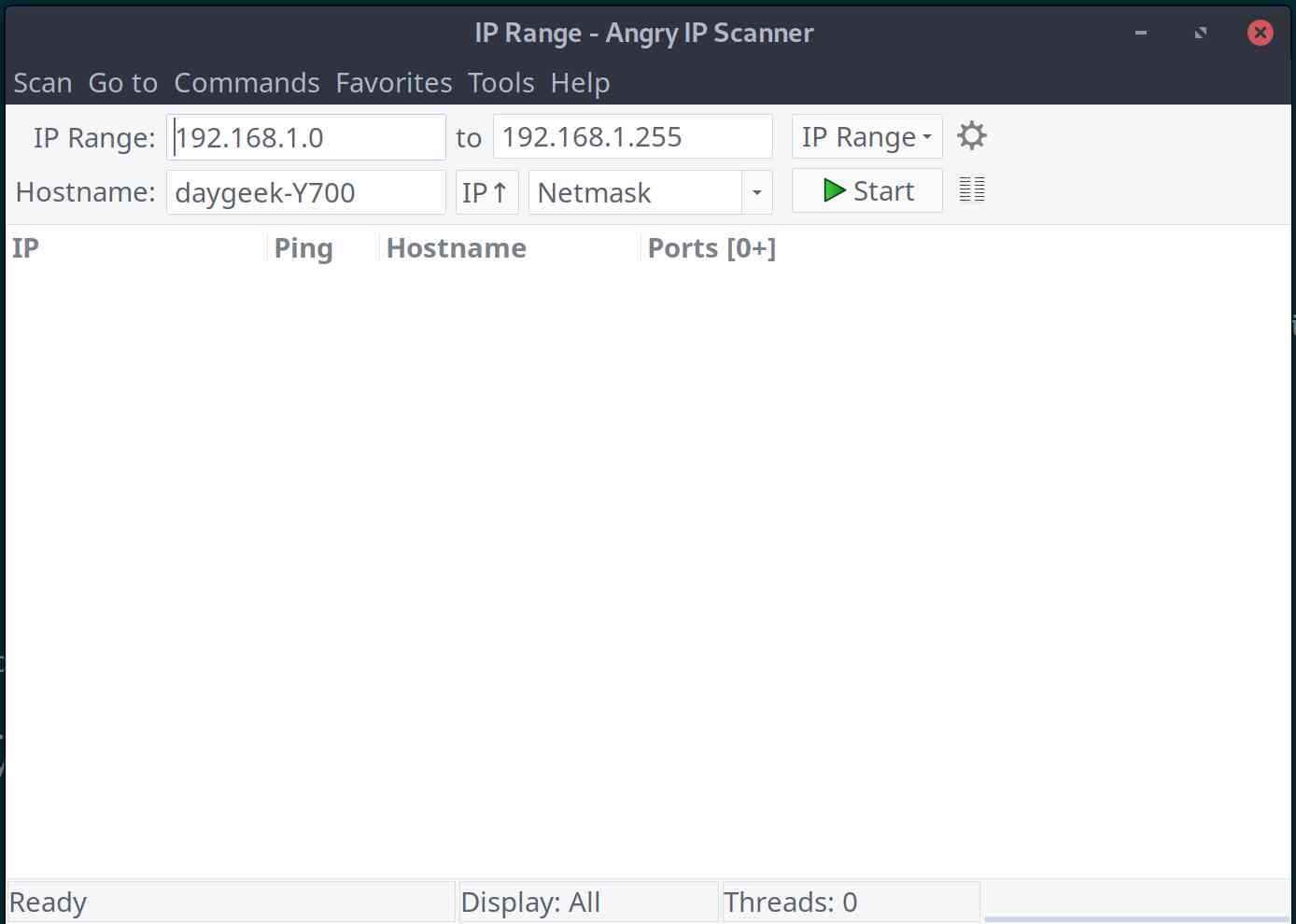
After scanning the entire network it shows a “Scan Statistics” pop-up window.
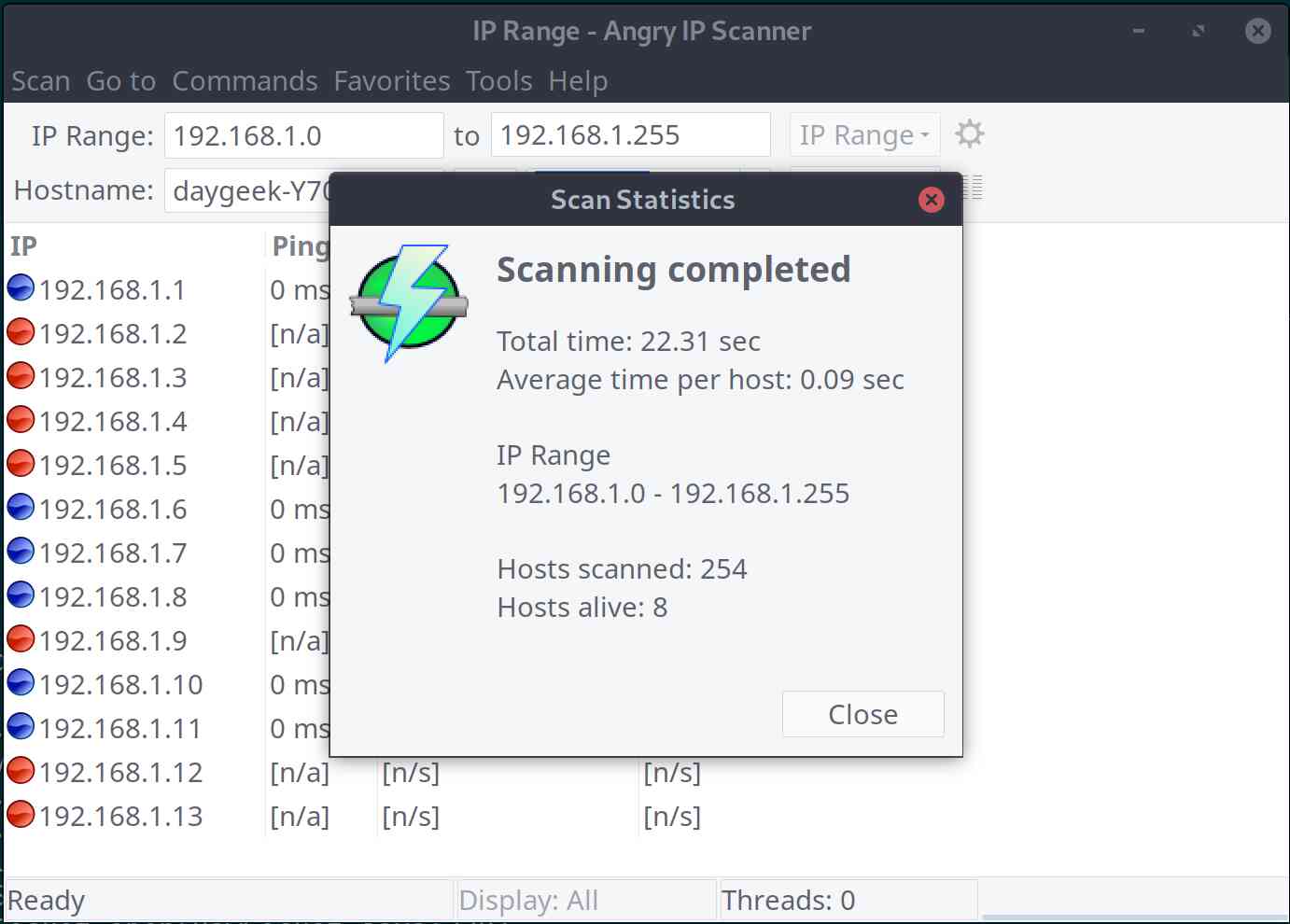
Close pop-up window to see them.
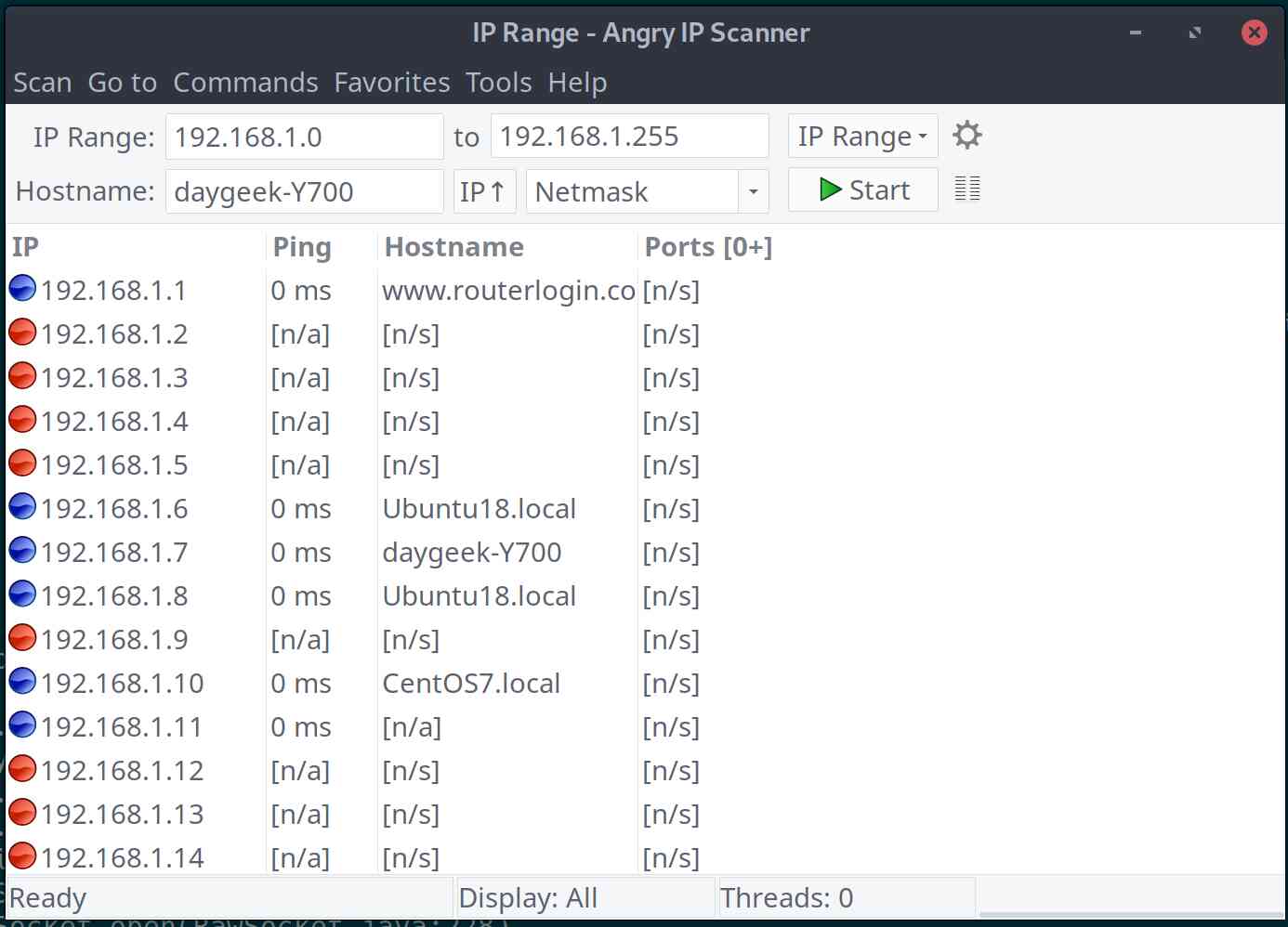
Click the Fetchers icon next to the “Start” button to select the one you want from the available fetchers to customize the scan report.
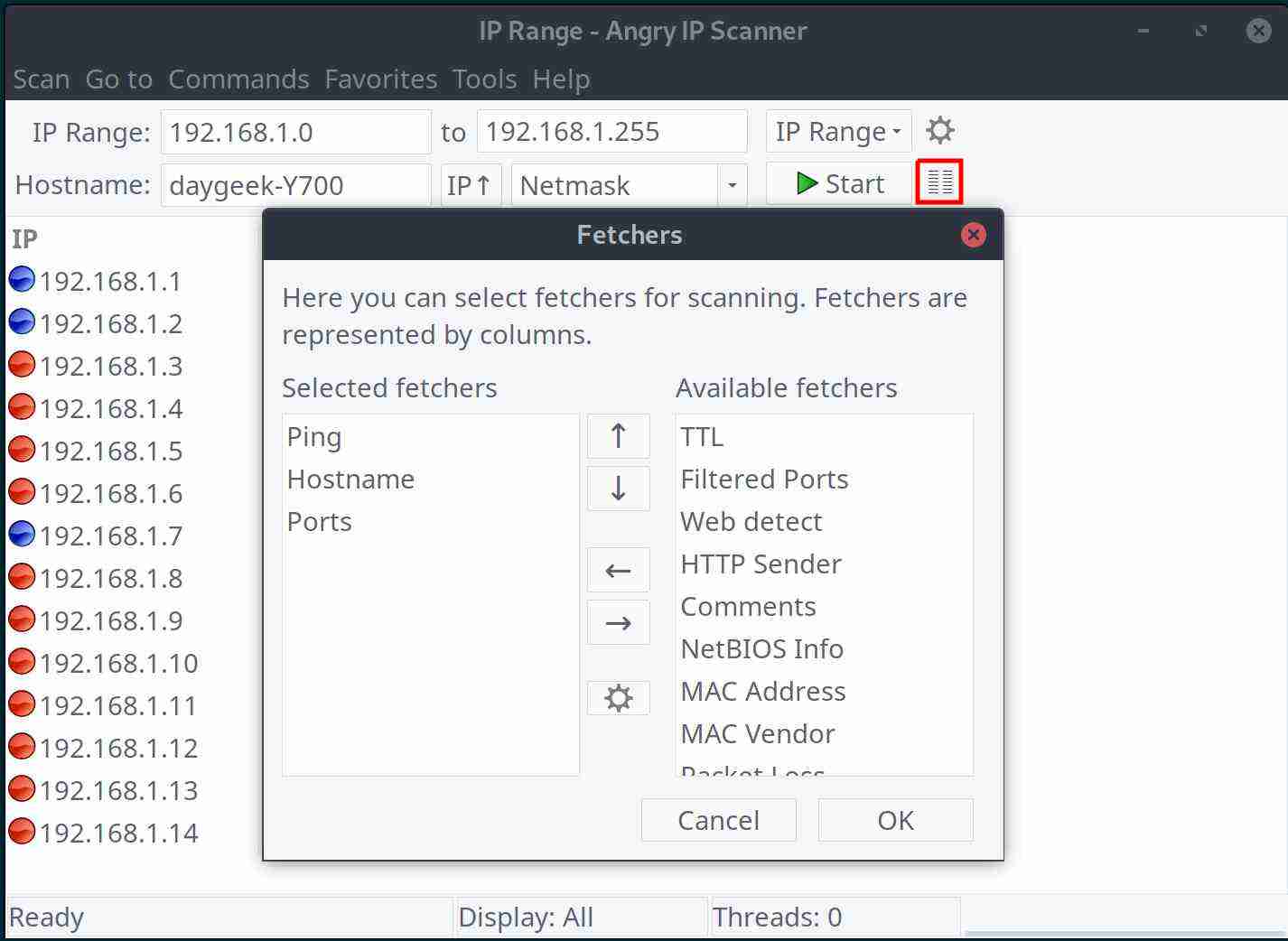
4) How to Use Angry IP Scanner to Scan Network on Linux from Linux Terminal
I like to do most of the work from the terminal. If you’re on the same pinch, here you go.
Use the following command to scan a given IP address range. You can enter your IP range instead of ours.
$ ipscan -f:range 192.168.1.0 192.168.1.255 -s &
Use the following command to scan the given IP address range, export the output and then exit the application. I exported the output with the “.txt” format, which supports other formats such as “.csv”, “.xml” and “.lst”. You can use the one you like instead.
$ ipscan -f:range 192.168.1.0 192.168.1.255 -s -o ipscan.txt -q &
You will be getting an output similar to the one below.
$ cat ipscan.txt | head -20 Generated by Angry IP Scanner 3.6.1 https://angryip.org Scanned 192.168.1.0 - 192.168.1.255 3 Dec, 2019 1:11:05 PM IP Ping Hostname Ports 192.168.1.1 1 ms www.routerlogin.com [n/s] 192.168.1.2 71 ms [n/a] [n/s] 192.168.1.3 [n/a] [n/s] [n/s] 192.168.1.4 [n/a] [n/s] [n/s] 192.168.1.5 [n/a] [n/s] [n/s] 192.168.1.6 [n/a] [n/s] [n/s] 192.168.1.7 0 ms daygeek-Y700 [n/s] 192.168.1.8 [n/a] [n/s] [n/s] 192.168.1.9 [n/a] [n/s] [n/s] 192.168.1.10 [n/a] [n/s] [n/s] 192.168.1.11 [n/a] [n/s] [n/s] 192.168.1.12 [n/a] [n/s] [n/s] 192.168.1.13 [n/a] [n/s] [n/s]
Hope this was helpful to you !!
