Debian Project released the stable release of Debian 8 on April 25th 2015 and the new project code name is jessie, After almost 24 months of constant development. which will be supported for the next 5 years. Debian 8 ships with a new default init system systemd. lot of improvement on UEFI (“Unified Extensible Firmware Interface”) support. It offers support for two new architectures, arm64 and ppc64el.
The new systemd working well, like faster boot times, cgroups for services, and the possibility of isolating part of the services. The sysvinit init system is still available in “Jessie”.
In this release Debian project made all the source code available for puplic. Debian 8 build with over 20,000 source packages. Debian once again stays true to its goal of being the universal operating system. It is suitable for many different use cases: from desktop systems to netbooks; from development servers to cluster systems; and for database, web, or storage servers. For more details
Debian 8 Download link
- Download Debian 8 GNOME 32-bit ISO
- Download Debian 8 GNOME 64-bit ISO
- Download Debian 8 lxde 32-bit ISO
- Download Debian 8 lxde 64-bit ISO
- Download Debian 8 KDE 32-bit ISO
- Download Debian 8 KDE 64-bit ISO
- Download Debian 8 Xfce 32-bit ISO
- Download Debian 8 Xfce 64-bit ISO
- Download Debian 8 mate 32-bit ISO
- Download Debian 8 mate 64-bit ISO
- Download Debian 8 cinnamon 32-bit ISO
- Download Debian 8 cinnamon 64-bit ISO
- Download all Debian 8 32-bit ISO
- Download all Debian 8 64-bit ISO
1) Booting Computer with Debian 8 installation media.
Boot your computer with Debian 8 installation media like (Burned CD/DVD or USB or ISO image). And choose your installation method Graphical Install and hit Enter button.
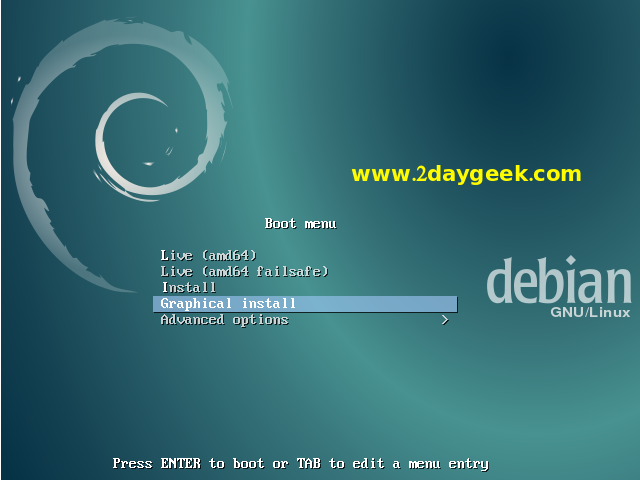
2) Language Selection
Choose your preferred language to set default one, then hit Continue.
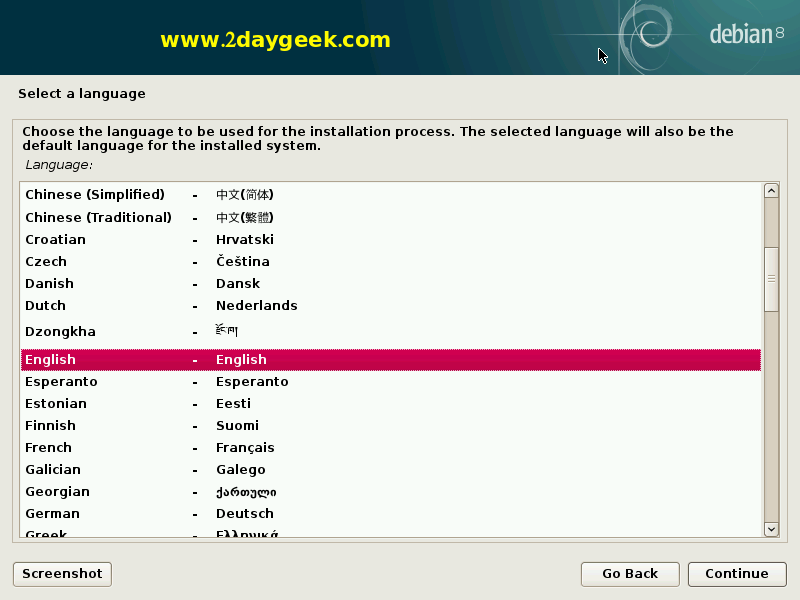
3) Location Selection
Choose your location (Your country) to set your time zone, then hit Continue.
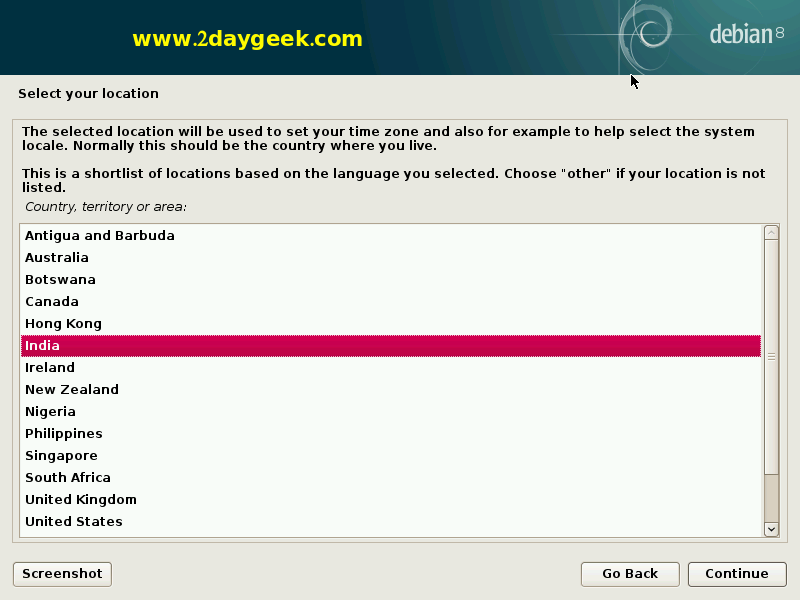
4) Keyboard layout Selection
Choose your Keyboard layout here, then hit Continue.
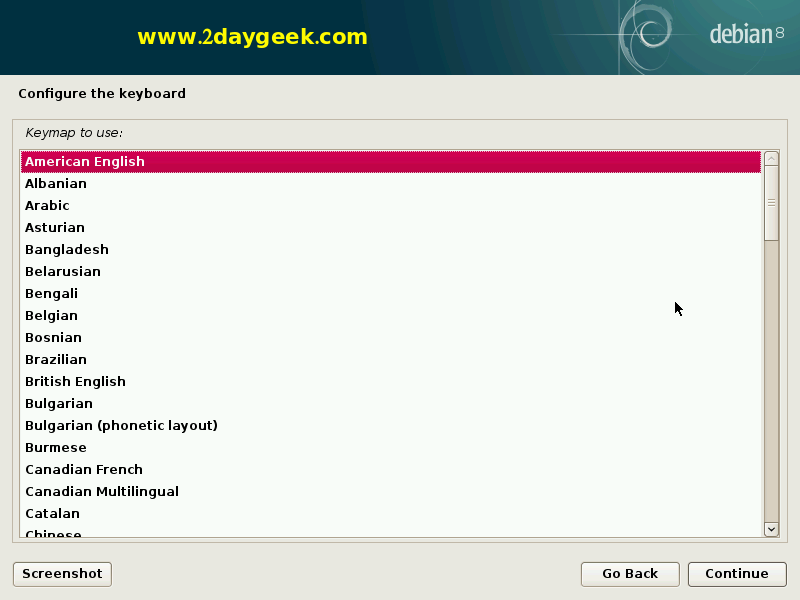
Enter host name, then hit Continue
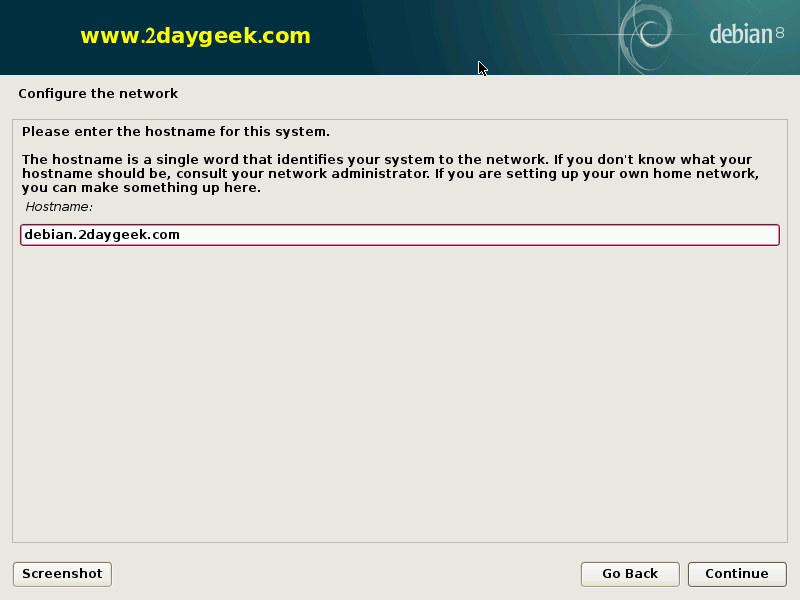
5) Setting up root password
Its time to setup your root password, then hit Continue.
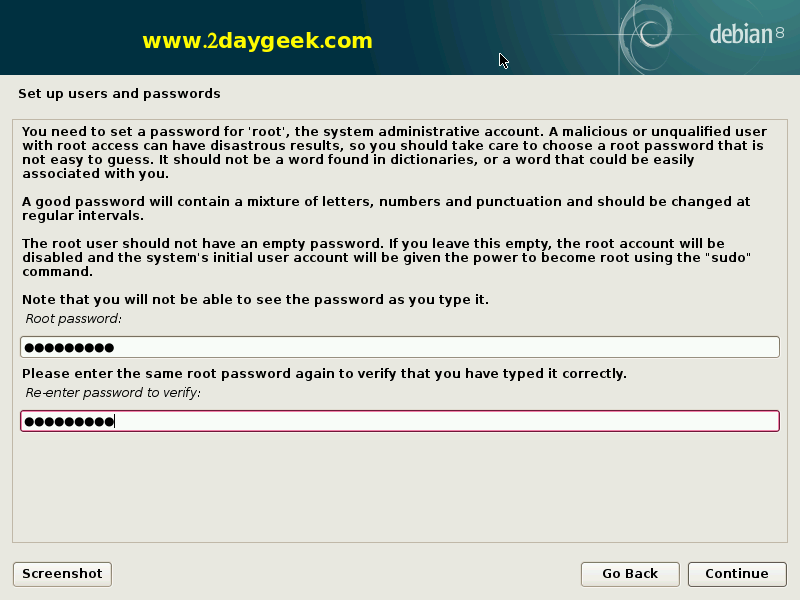
6) Create new user and password
Its time to create non-administrative activities new user and password on your system then hit Continue. First need to create FULL Name for the new user.
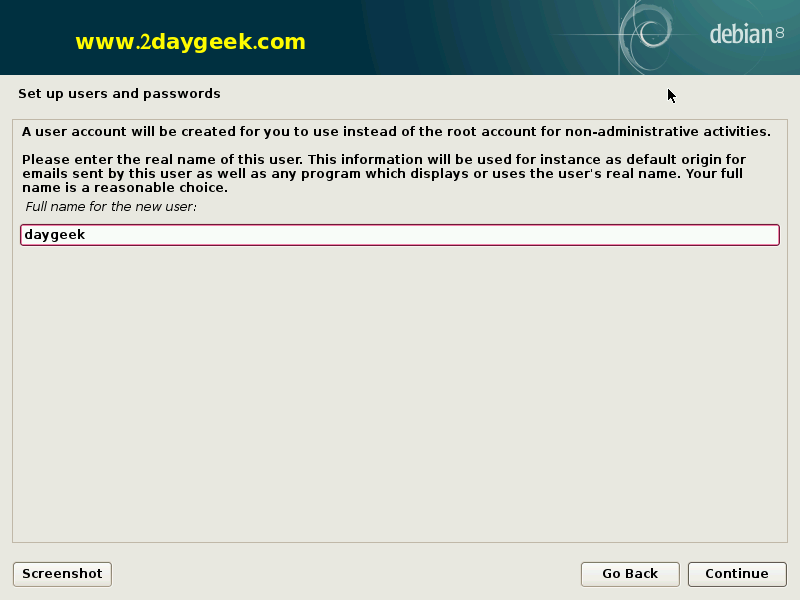
Enter the new user name, then hit Continue.
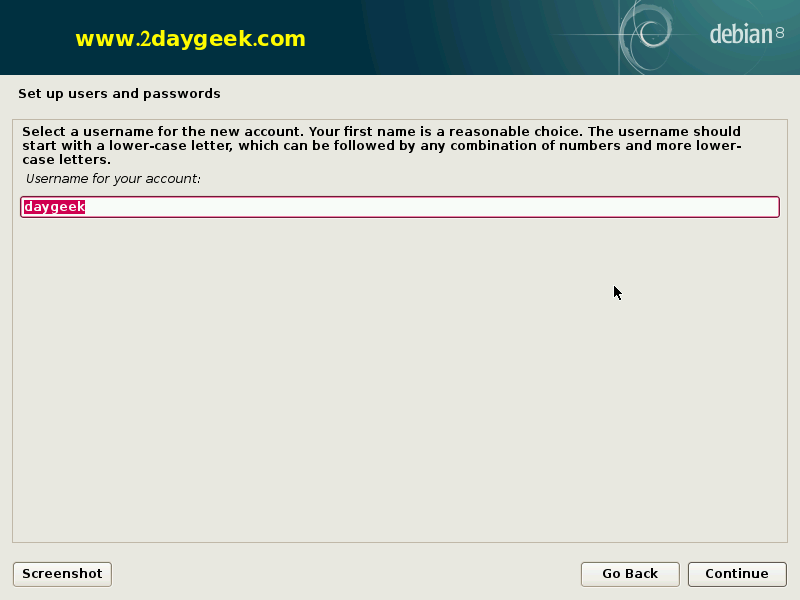
Set the password for the new user, then hit Continue.
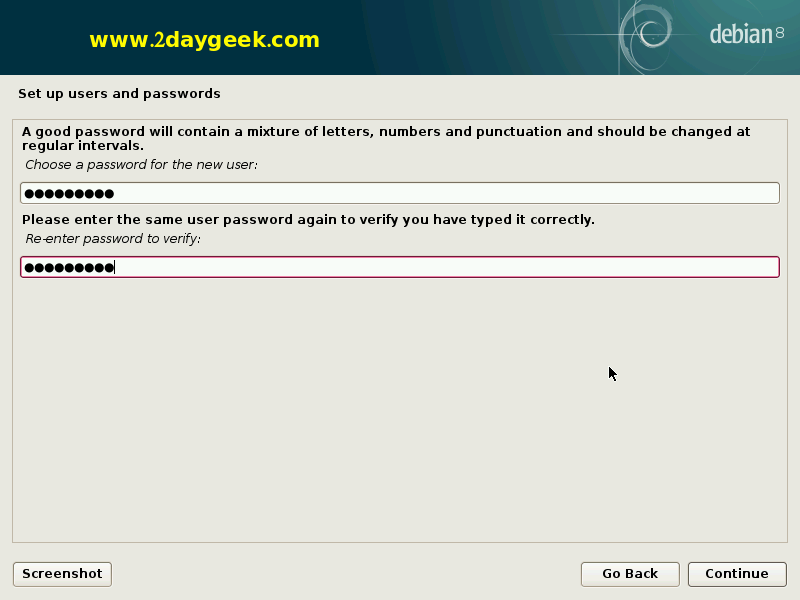
7) Disks Partition
Debian installer gives pre defined partition method but you can choose which one is suitable for you. For fresh installation choose the First option Guided-use entire disk, then hit Continue.
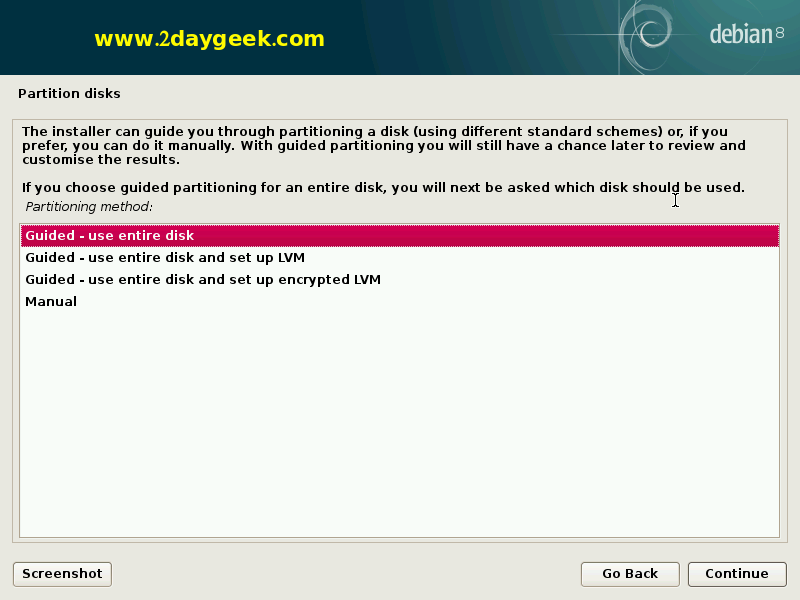
Choose your hard disk which you are going to install Debian OS, then hit Continue.
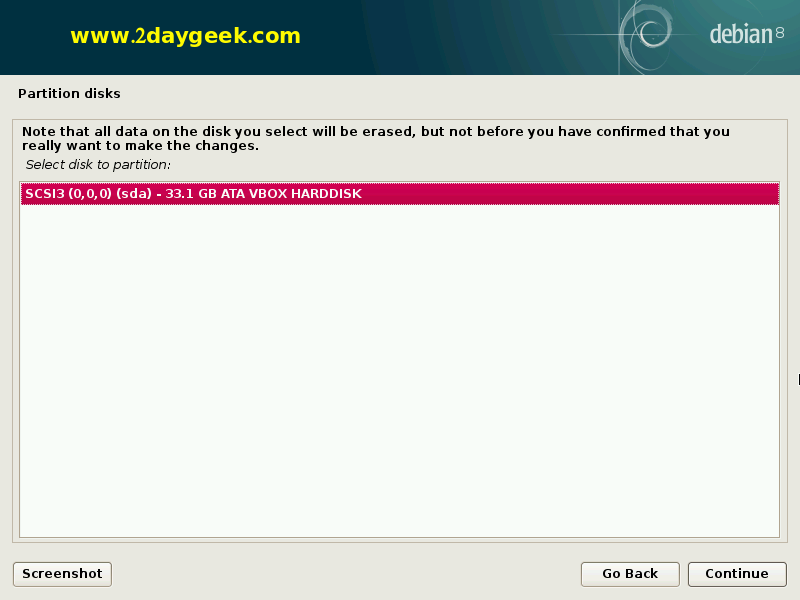
Choose the partition type. By default debian installer gives pre defined partition type and you can choose which one is suitable for you. For new users,it is advised to choose the First option All files in one partition, then hit Continue.
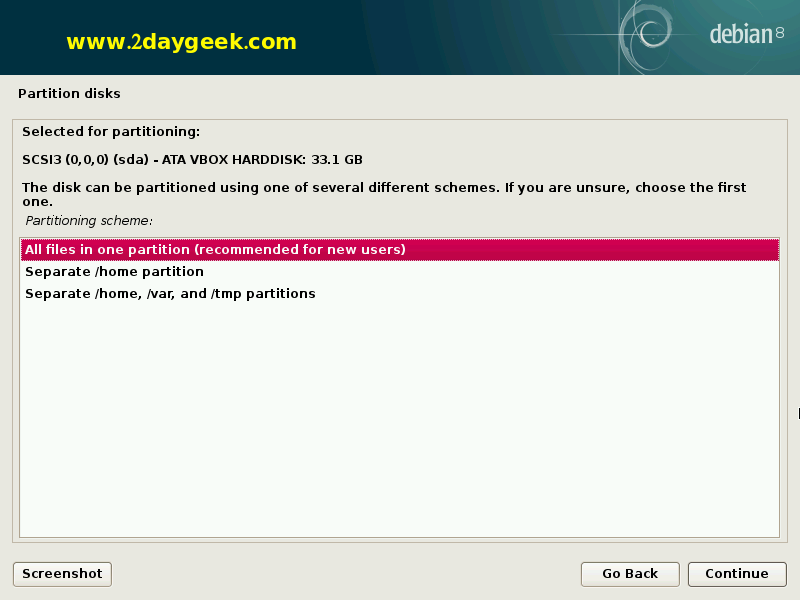
Partition overview : check your partition size, mount point and Choose finish partitioning and write changes to disk, then hit Continue.
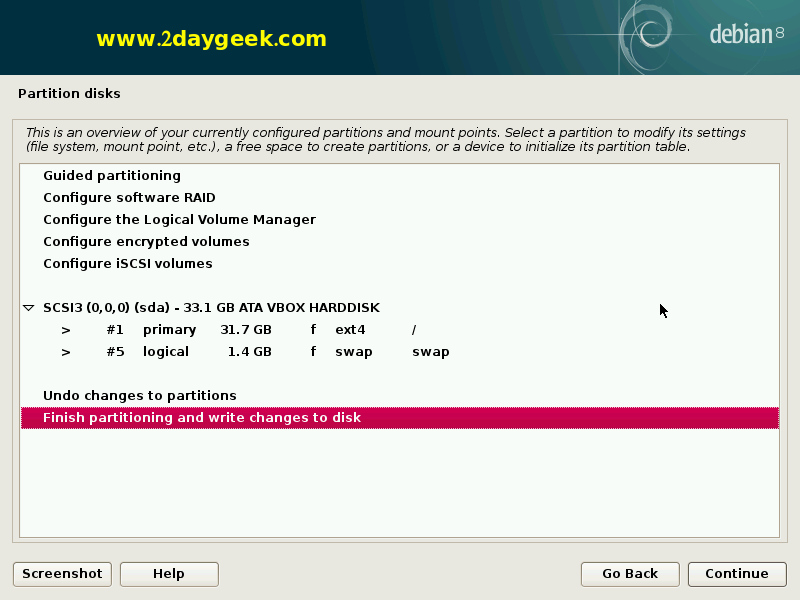
Choose Yes to Confirm format, then hit Continue.
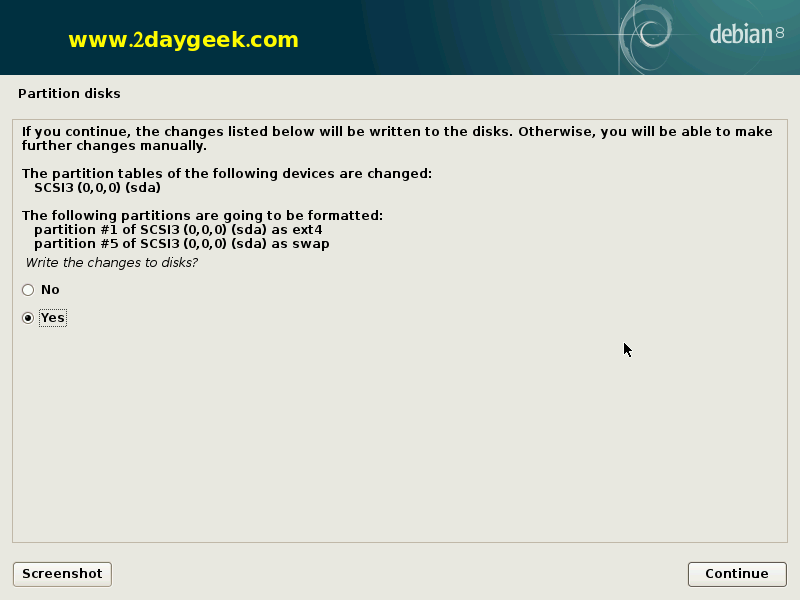
8) Configuring package manager
Choose Yes to configure the network mirror, so that it will install latest version of software from repository, then hit Continue.
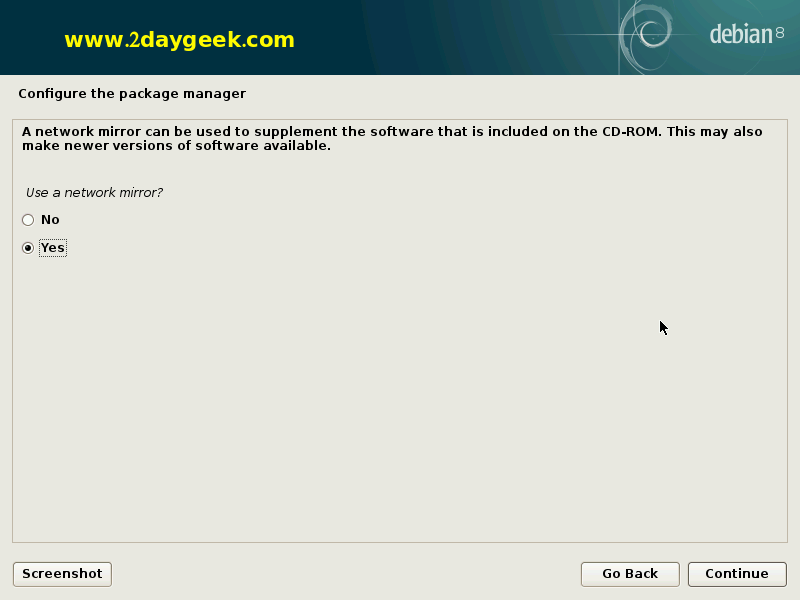
Choosing the network mirror nearby your country, then hit Continue.
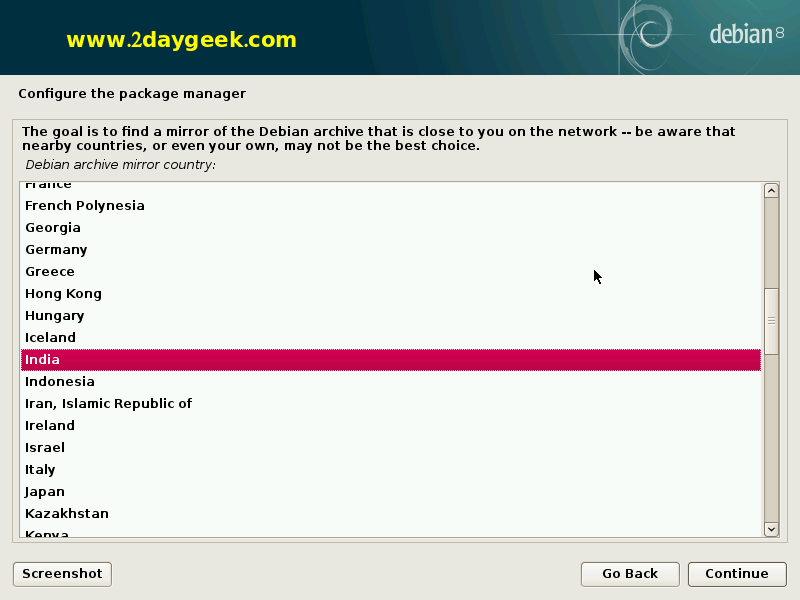
You get few more mirrors and choose best one, then hit Continue.
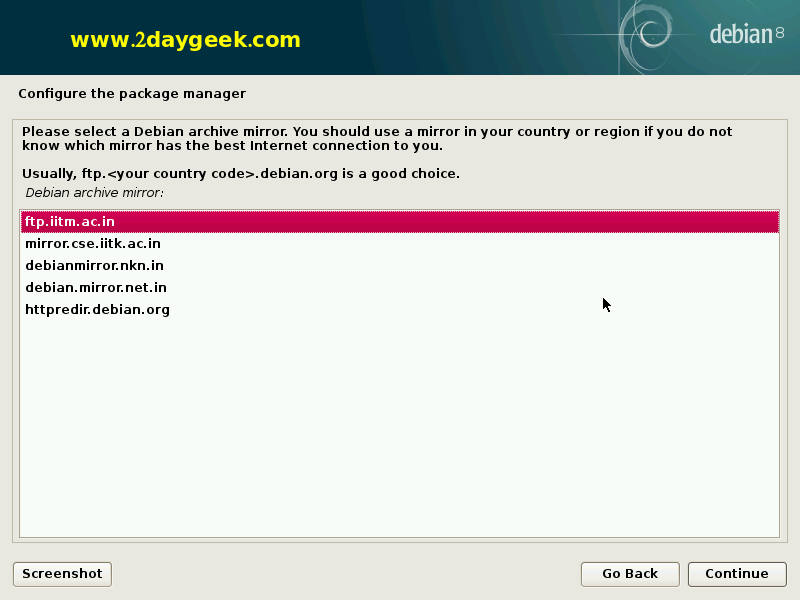
If you haven’t use HTTP Proxy. leave it blank, then hit Continue.
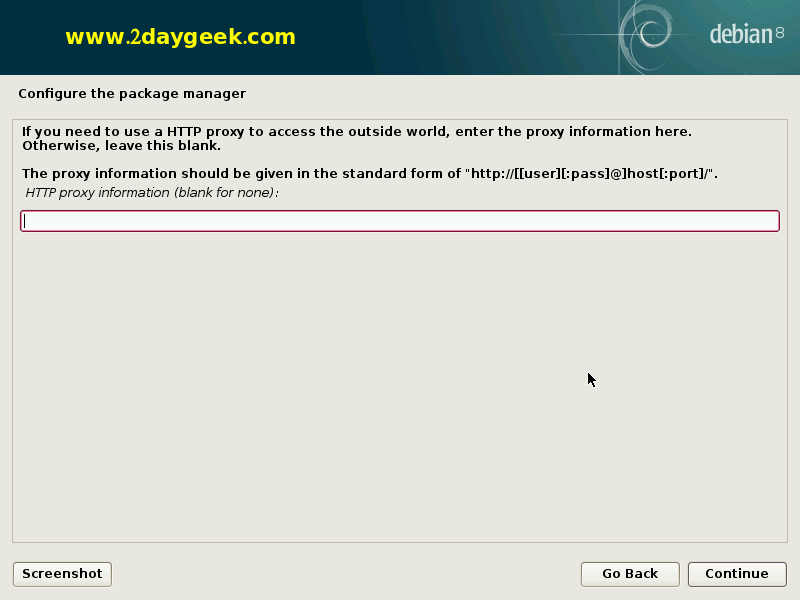
9) Installing GRUB boot loader
For fresh OS installation you need to install GRUB boot loader to avoid booting problems.
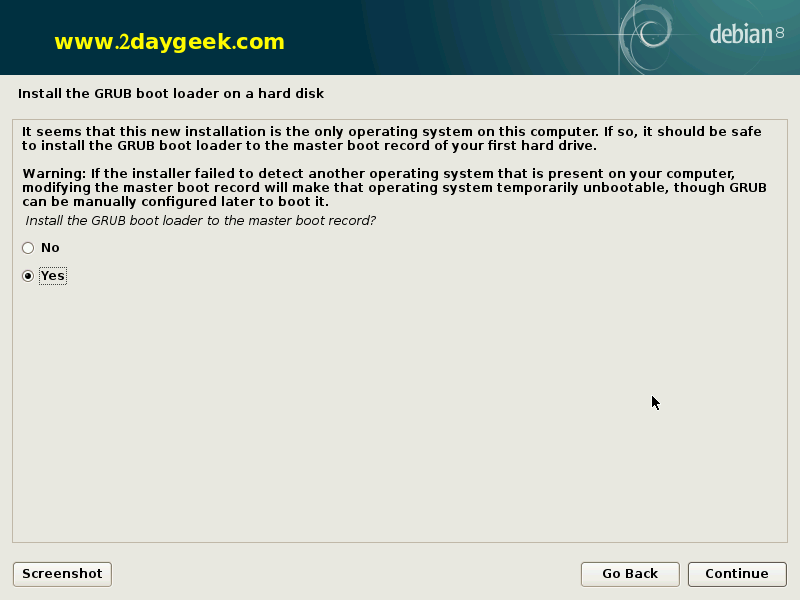
10) Installation got over
You have successfully installed your Debian 8 and remove your installation media because it will restart automatically.
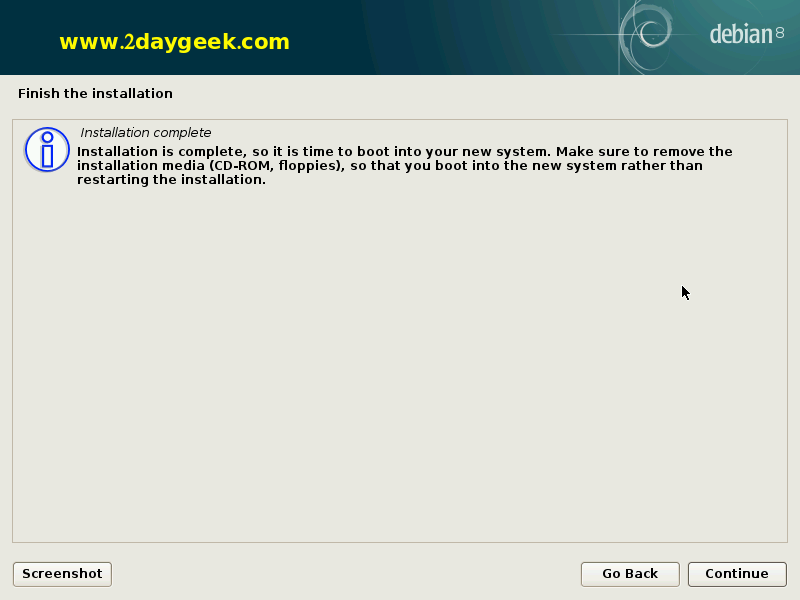
Finish the installation : Removing live packages from hard disk.
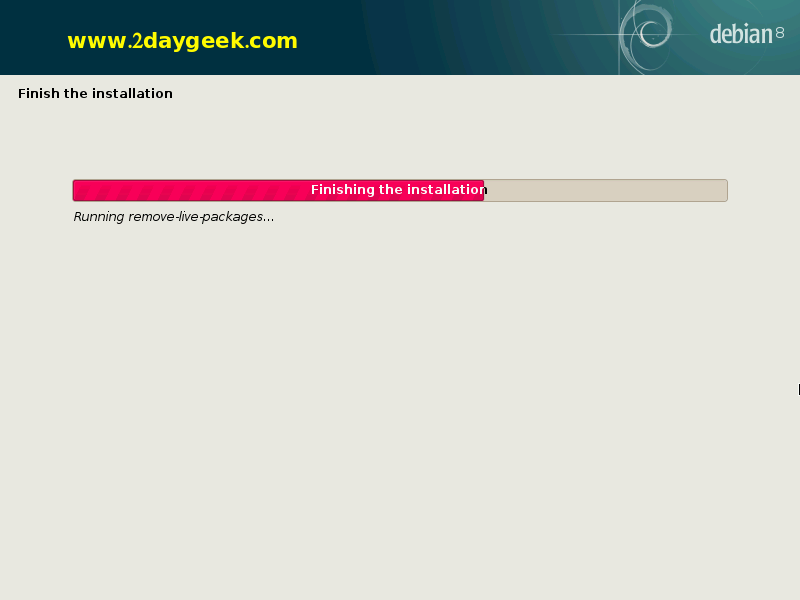
11) GRUB boot loader menu
Debian 8 GRUB boot loader menu, then hit Enter.
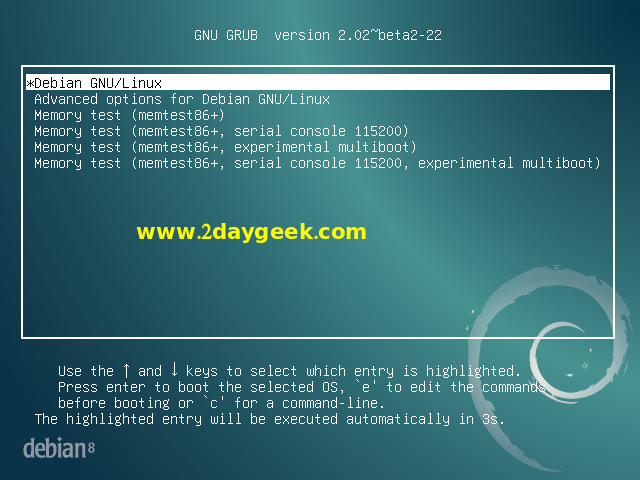
12) Debian 8 (Jessie) GNOME Desktop login screen
Press your username and it will ask you to enter your password, then hit login.
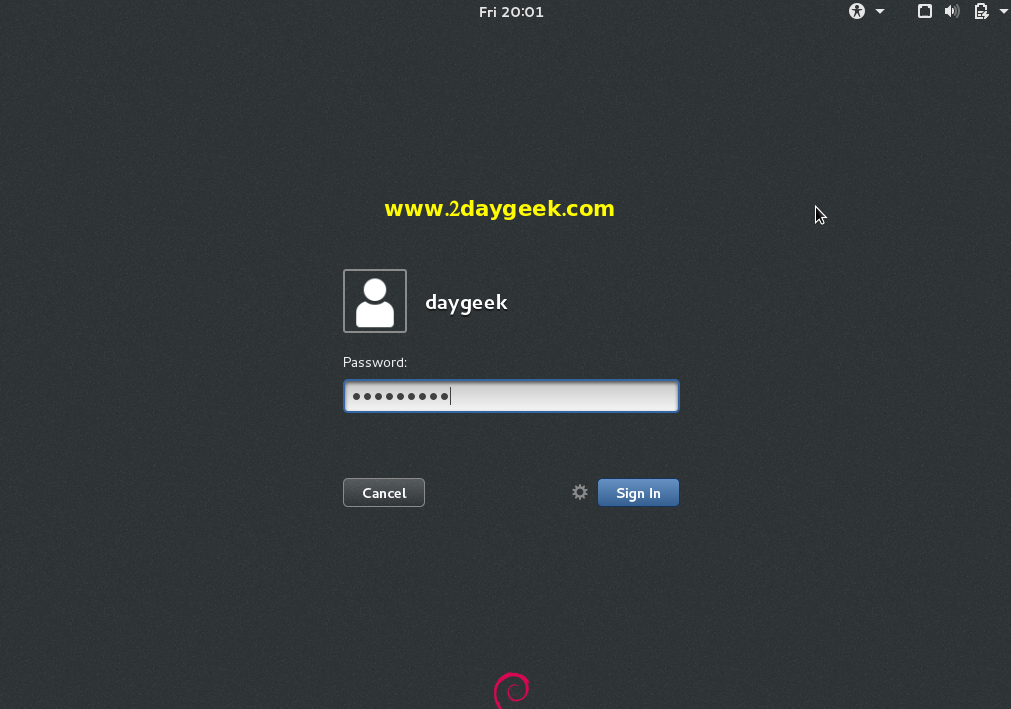
13) Debian 8 (Jessie) GNOME Desktop screen
Debian 8 (Jessie) Desktop screenshot.
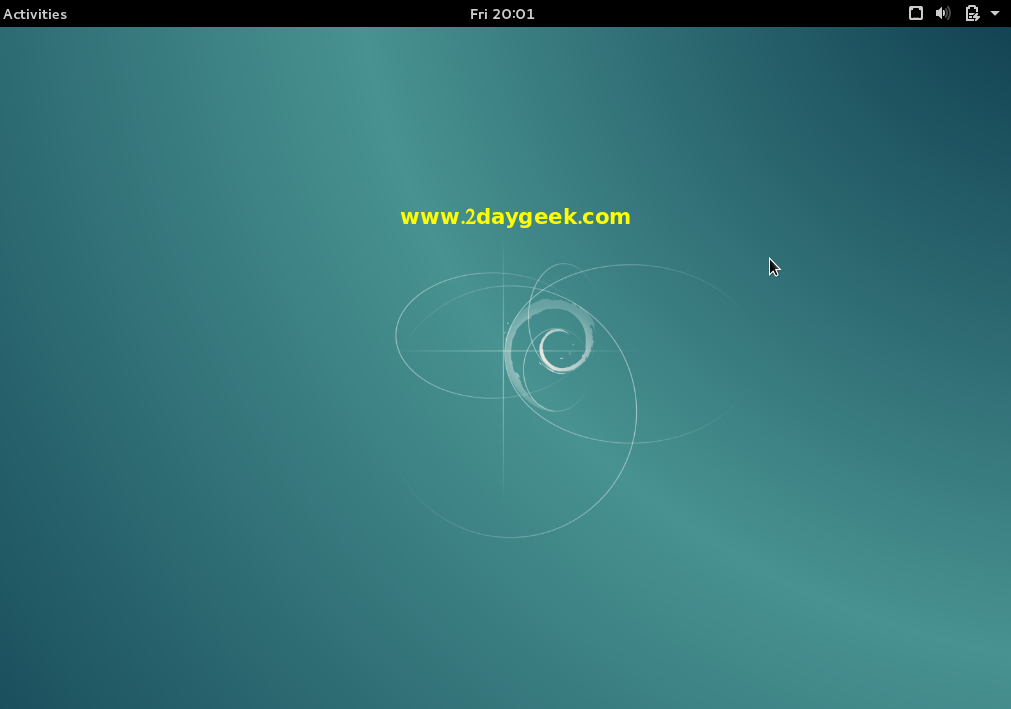
14) Debian 8 version checking
See the below screenshot for Debian 8 jessie.
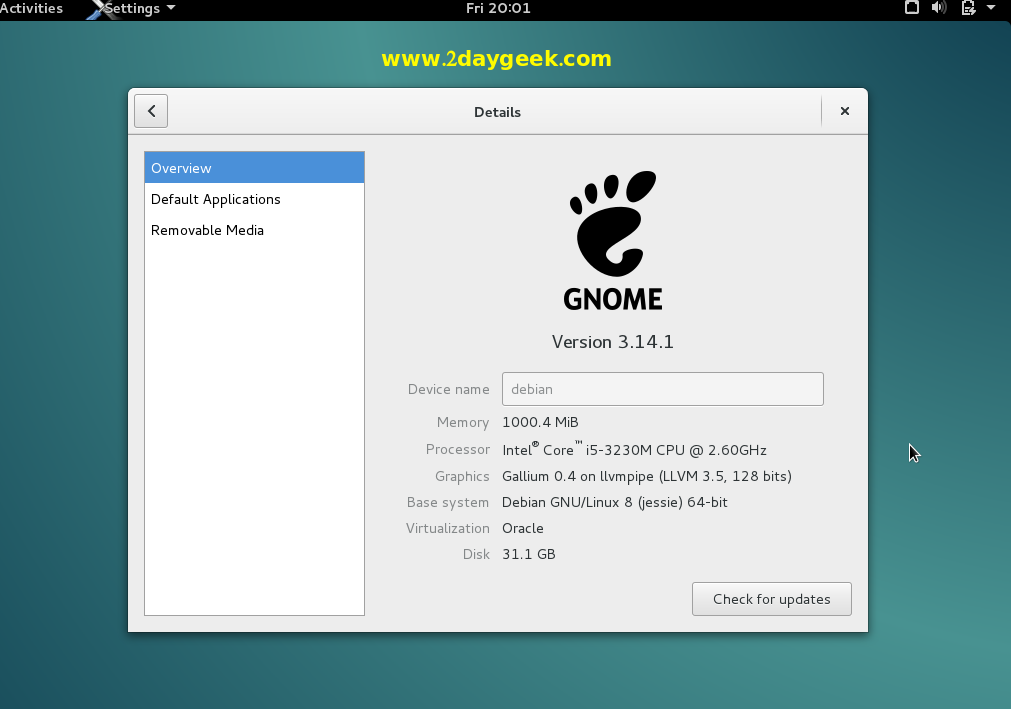
Goahead and play with JESSIE and update your feedback.



