Deepin stylized, modern and most innovative Linux Distribution which i didn’t get feel with top 10 Linux distro. It previously named as (Hiweed Linux and Linux Deepin) and based on Debain Unstable branch, before releases based on Ubuntu. Deepin uses its own purpose-built desktop environment which is integrated with other first party applications, like Deepin Music, Deepin Movie, Deepin Store, and its own Control Center. Deepin Support around 60 Languages and very familer in China. Deepin installation very very easy compare with other distribution. The latest release of Deepin 15 released on December 31, 2015 last day of 2015.
You can directly download deepin OS from their site itself 32-bit and 64-bit and there is no torrent download available as of now.
1) Booting Computer with Deepin 15 installation media.
After downloading the Deepin 15 ISO image, you need to make it as bootable media. Then, boot your computer with Deepin 15 installation media like (Burned CD/DVD or ISO image). It will display below screen, hit Enter to Install Deepin.
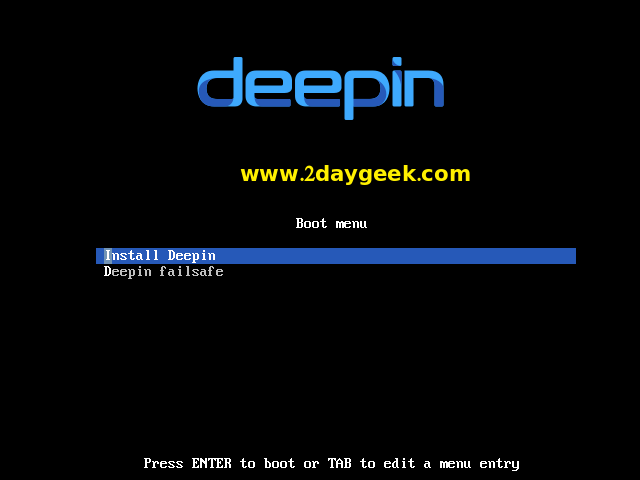
2) Language Selection
Choose your preferred language then hit Enter to move forward.
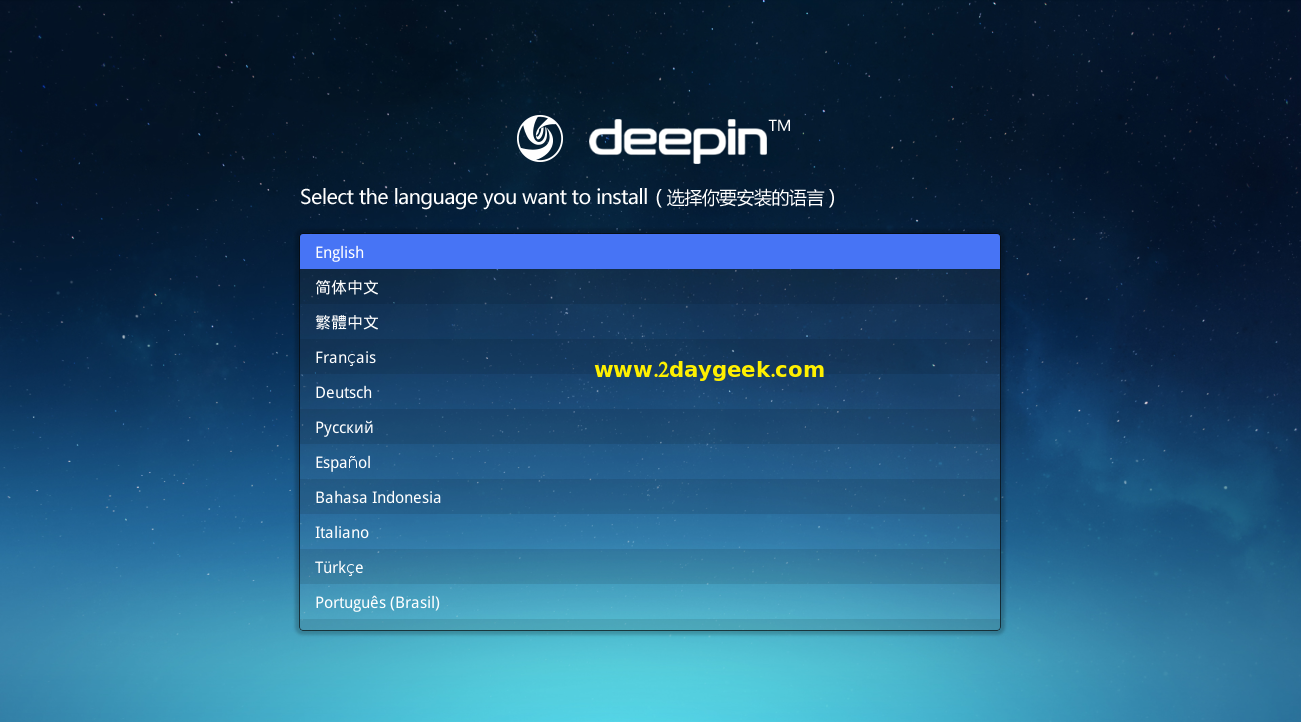
3) Create new user and password
Its time to create new user and password on your system then hit Next.
- User Name
- System Name
- Enter Password Twise
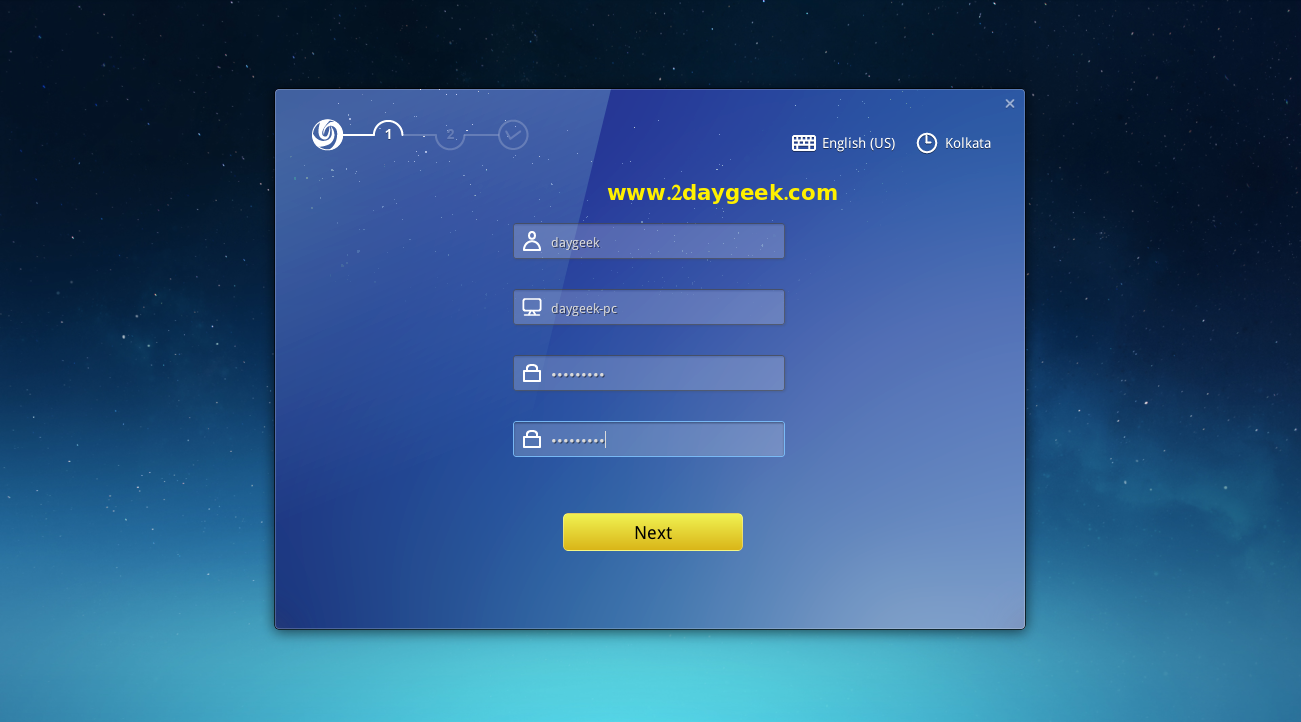
4) HDD Partition
This step is important one but quit simple. whoever new for Linux then better hit Install button, it will automatically format entire disk and install deepin 15.
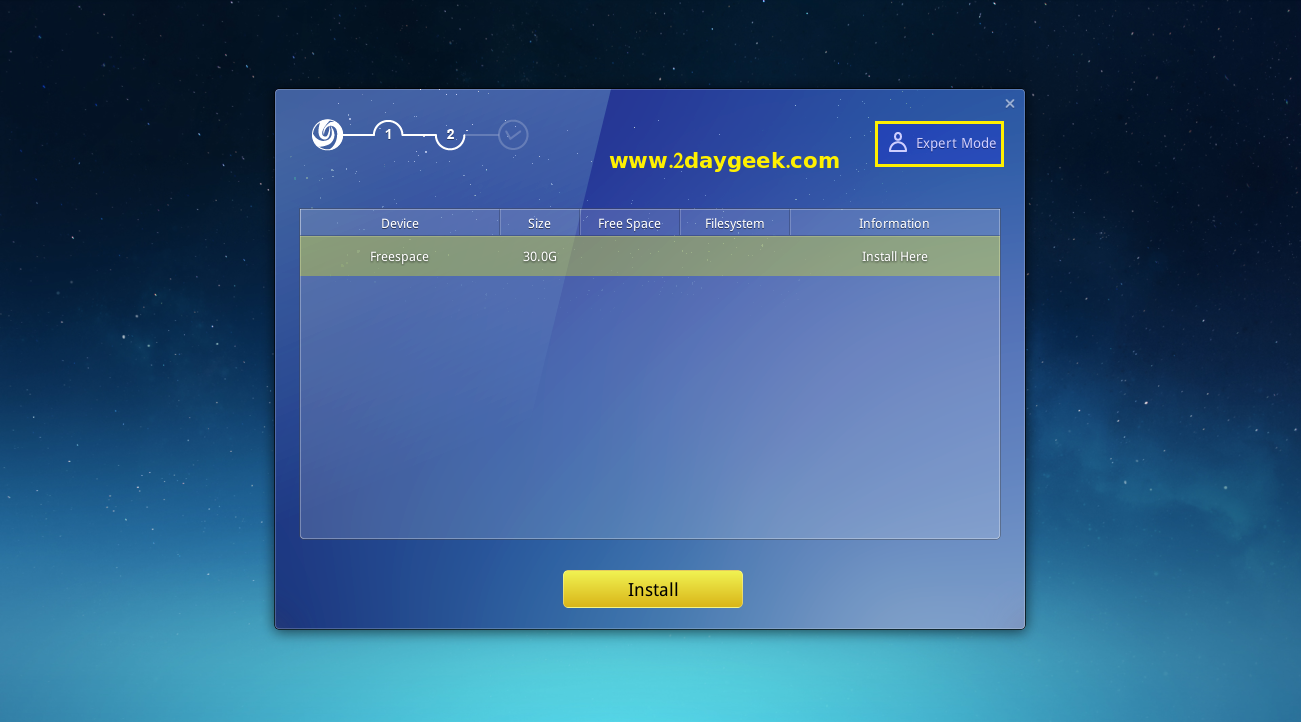
For Production environment and good practices, choose Expert Mode and configure partition manually with list of mandatory partitions such as (/,/home,/boot,/swap).
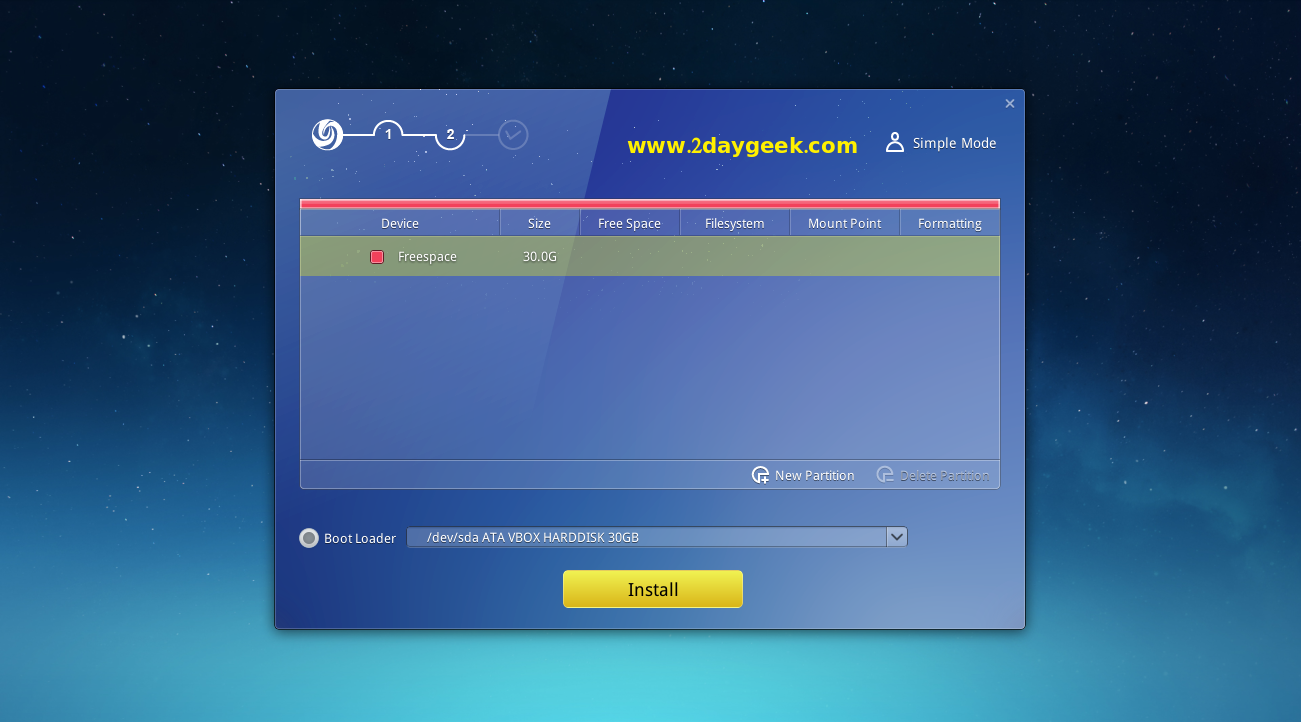
Choose the hard disk then click New Partition to create / partition, then hit ok button.
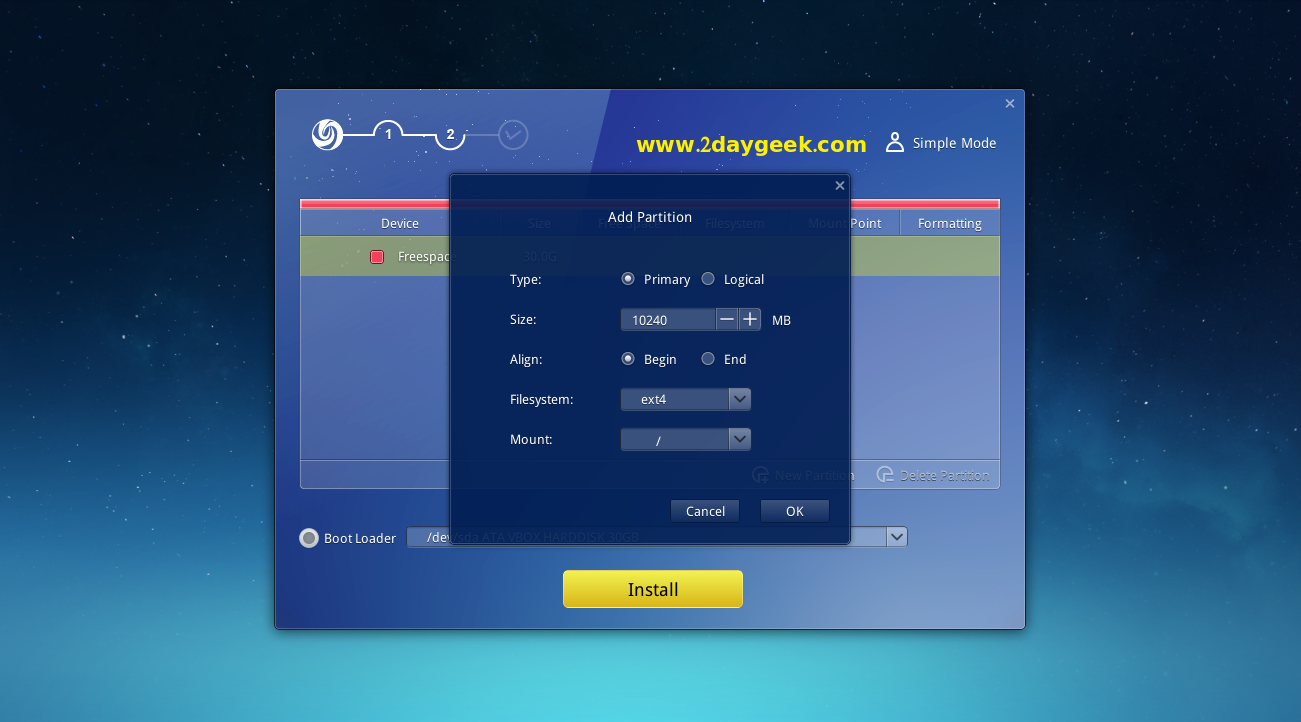
click New Partition to create /boot partition, then hit ok button.
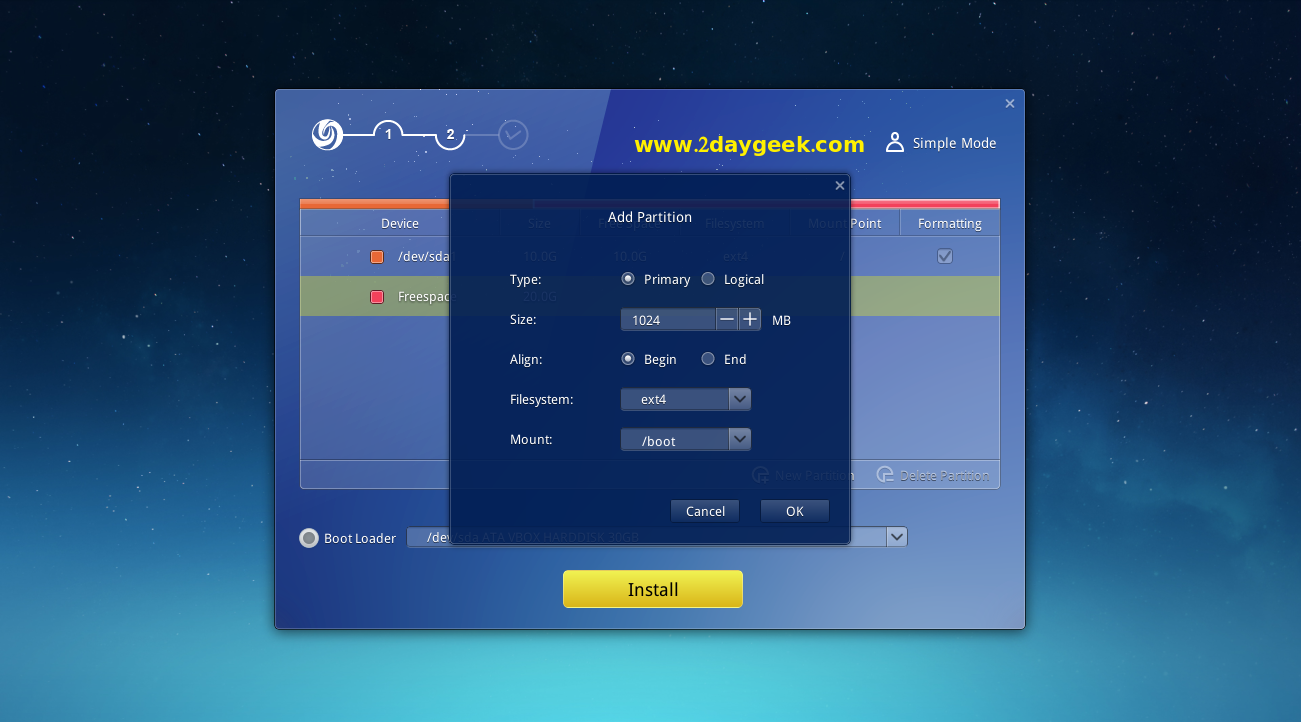
click New Partition to create /home partition, then hit ok button.
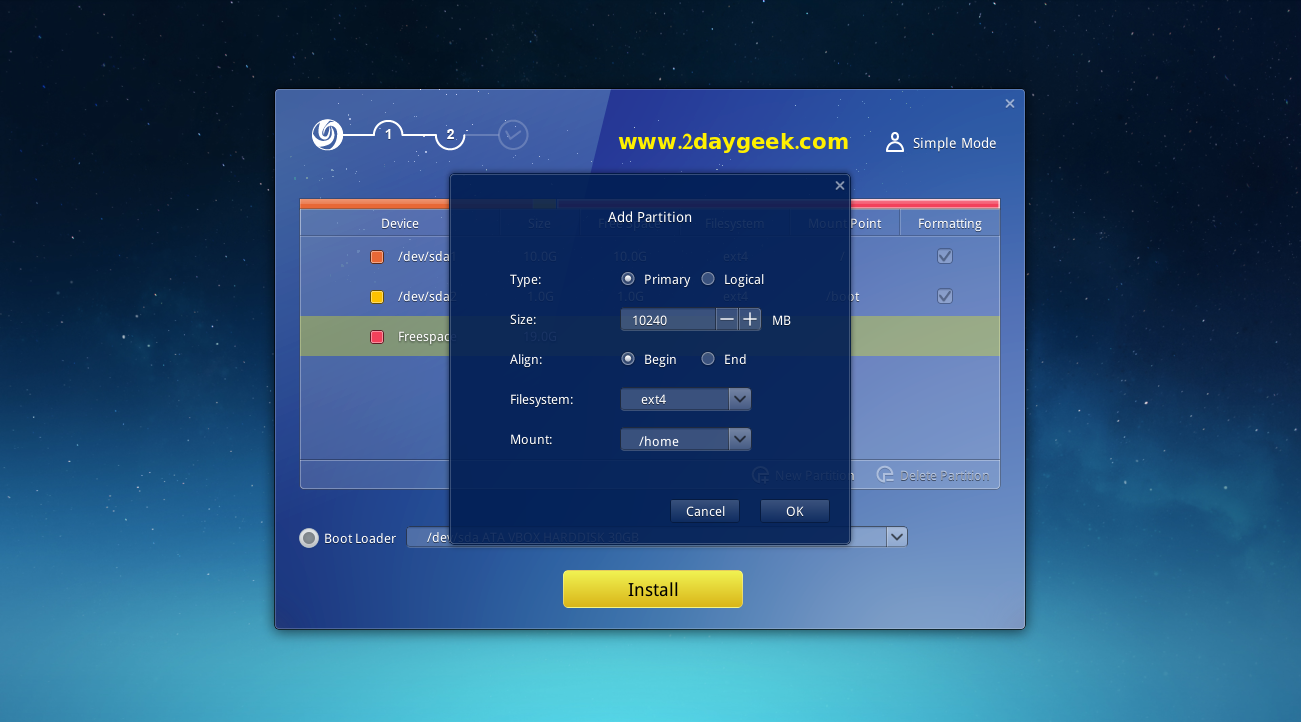
click New Partition to create /swap partition, then hit ok button.
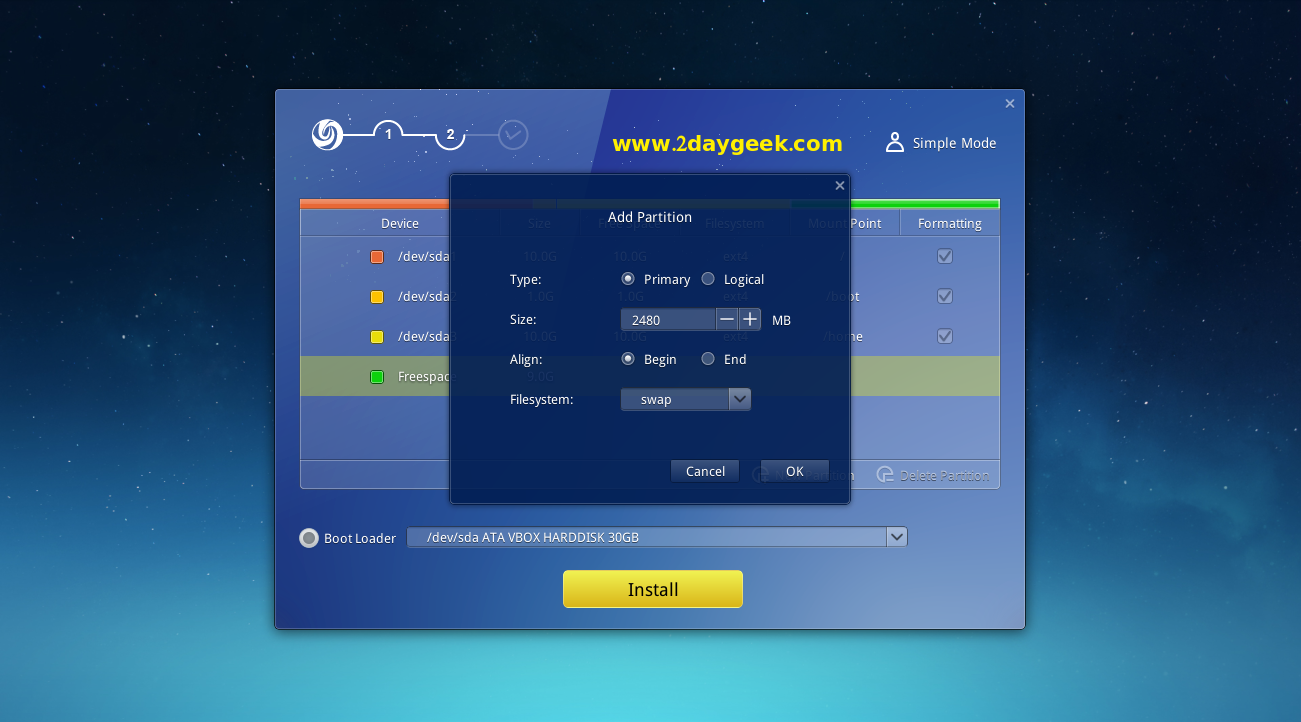
See the all partitions which we created, then hit Install button.
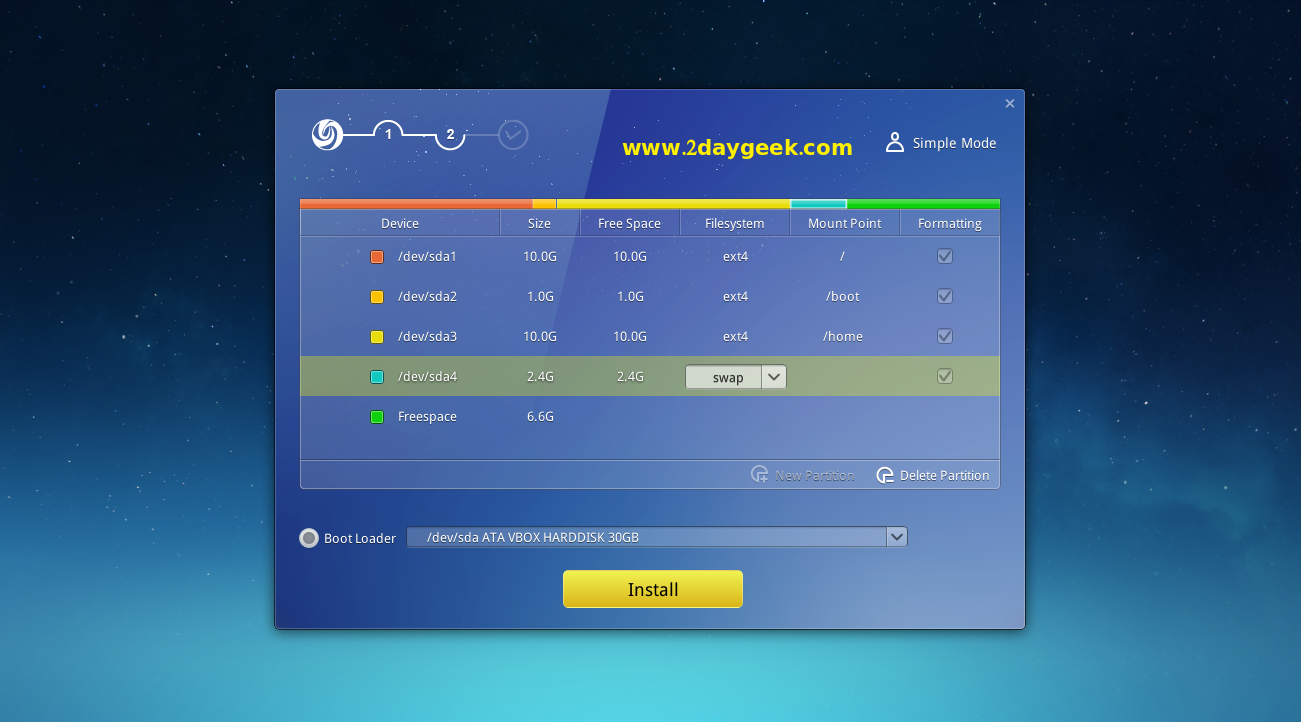
You will get pop-up to confirm the installation process.
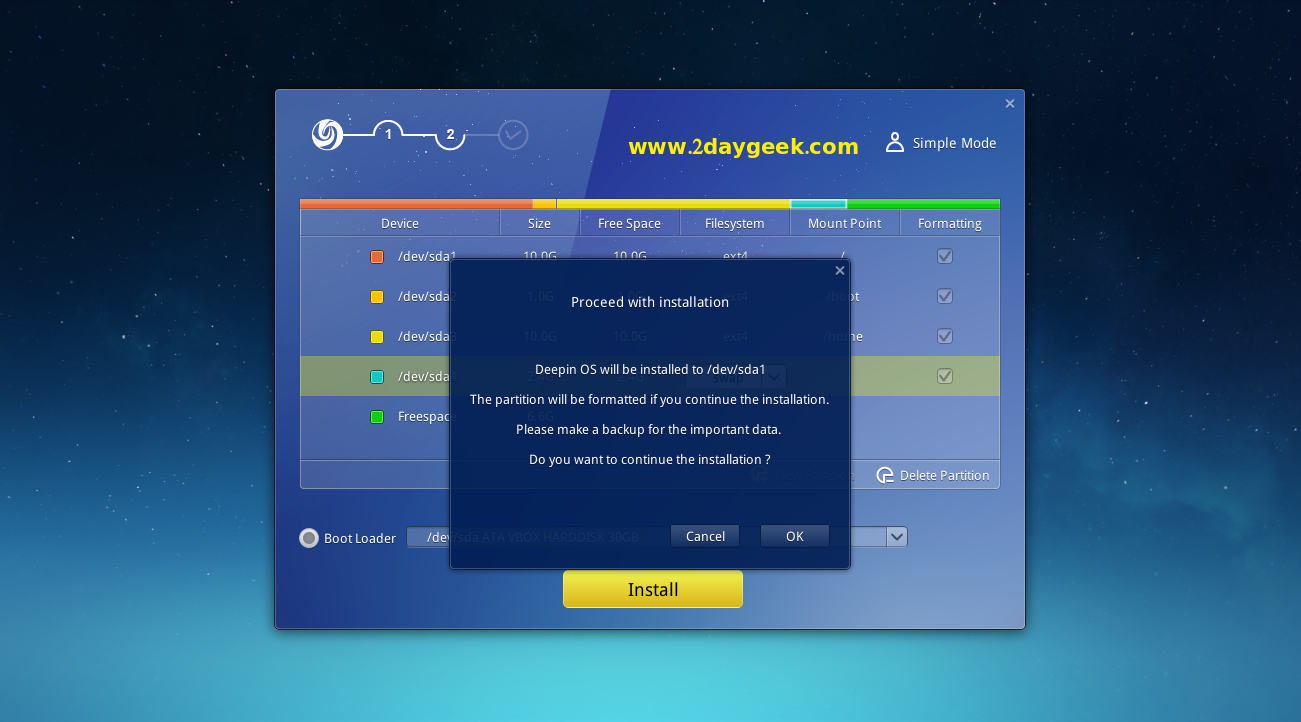
5) Installation process is on-going
Deepin 15 Installation process is on-going and it will take a while to complete the installation

6) Installation got Completed.
Now, installation got completed and Remove your installation media then hit Reboot Now button.
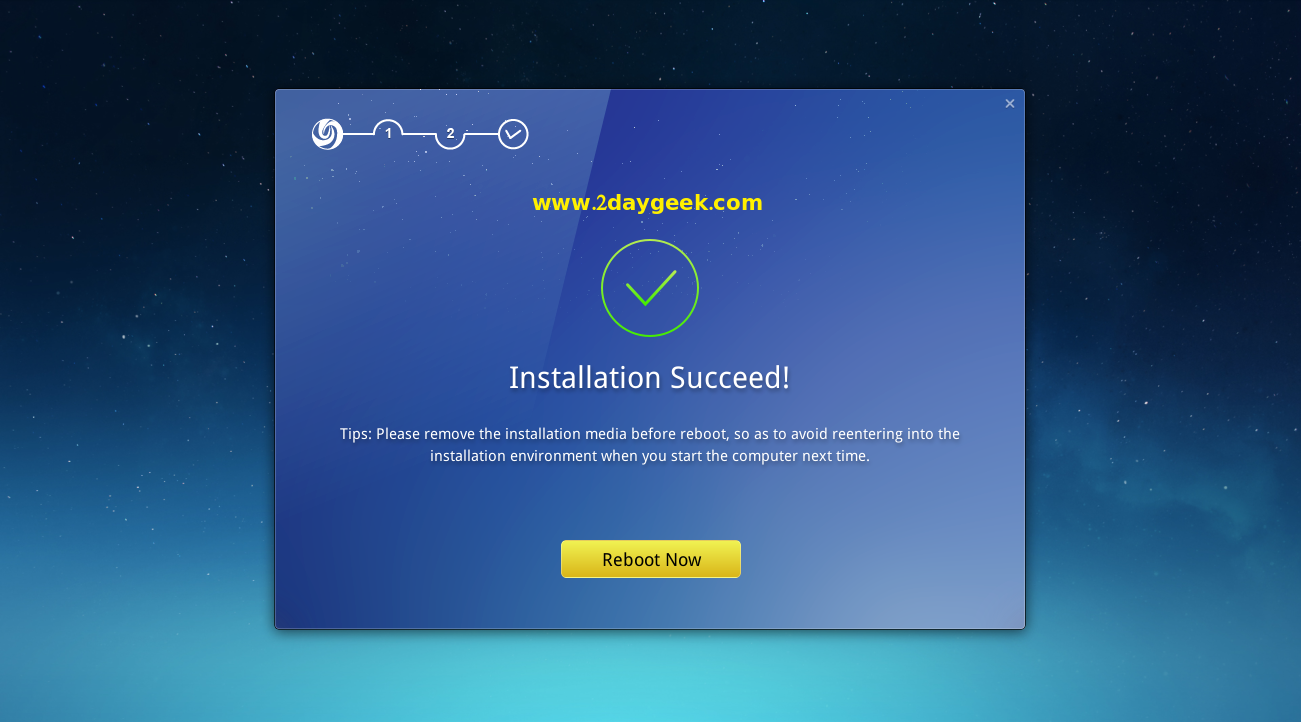
7) Deepin Booting
Deepin Linux Booting screen.
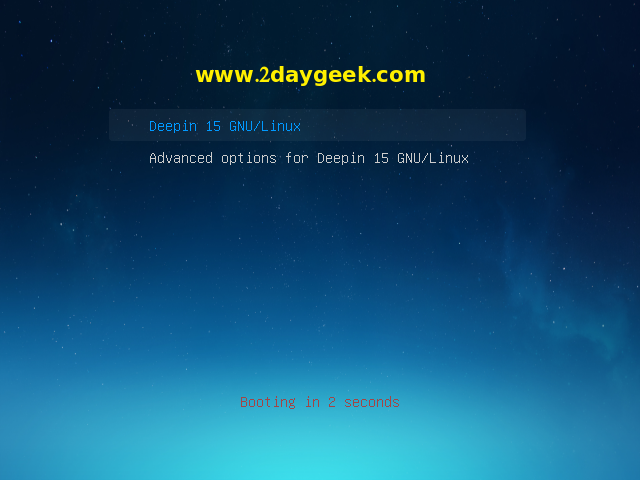
8) Deepin Login Screen
Deepin Login screen, Enter your password to get into your system.
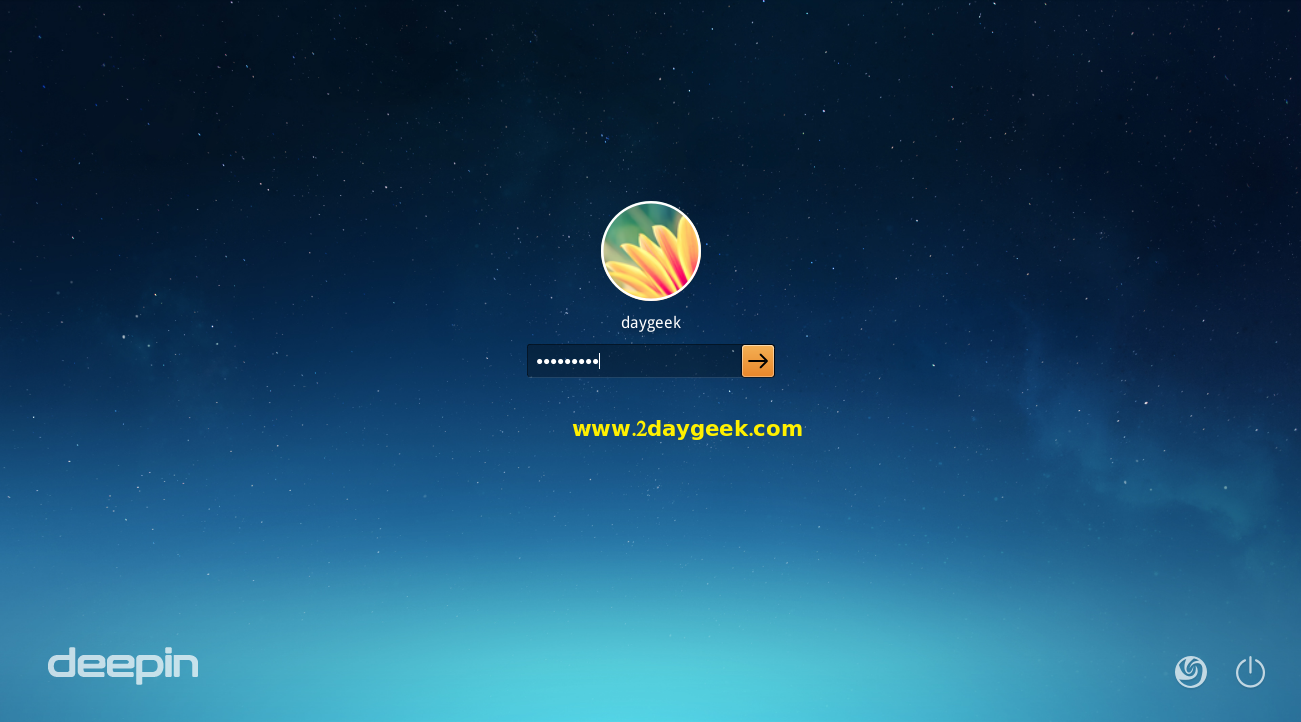
Deepin Home Screen.
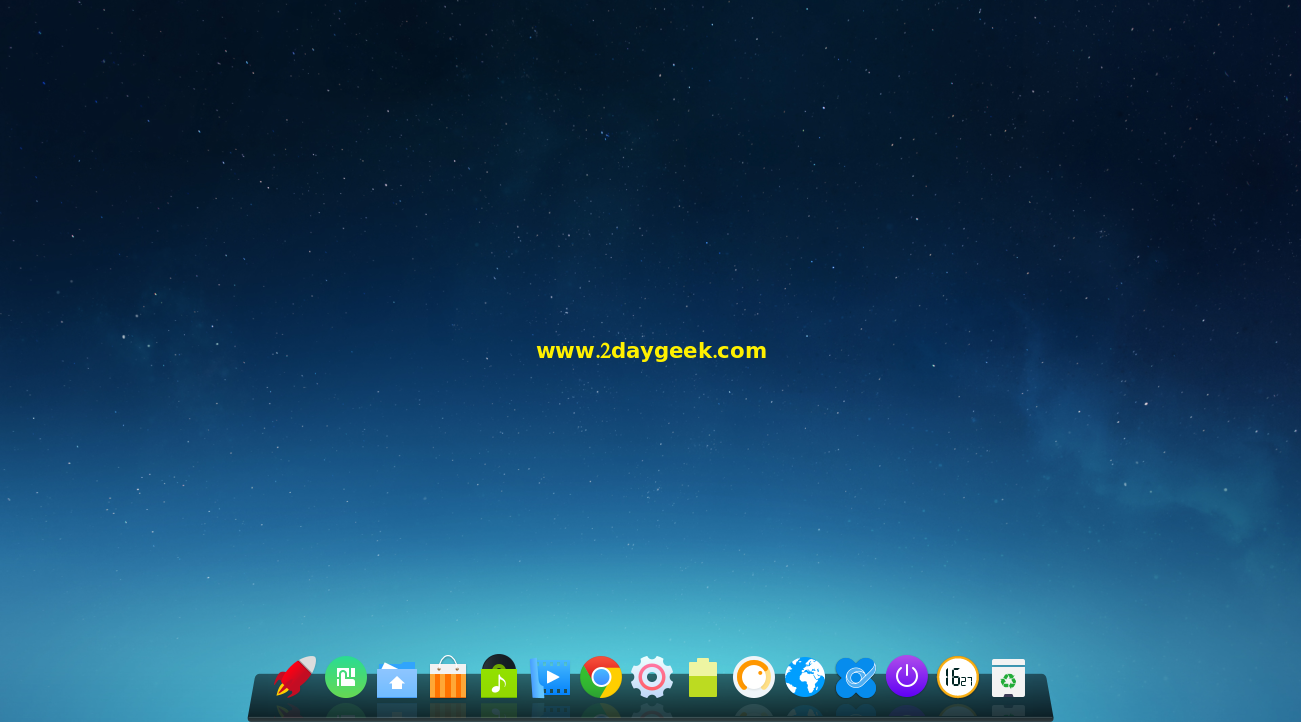
Deepin Menu Screen shot.
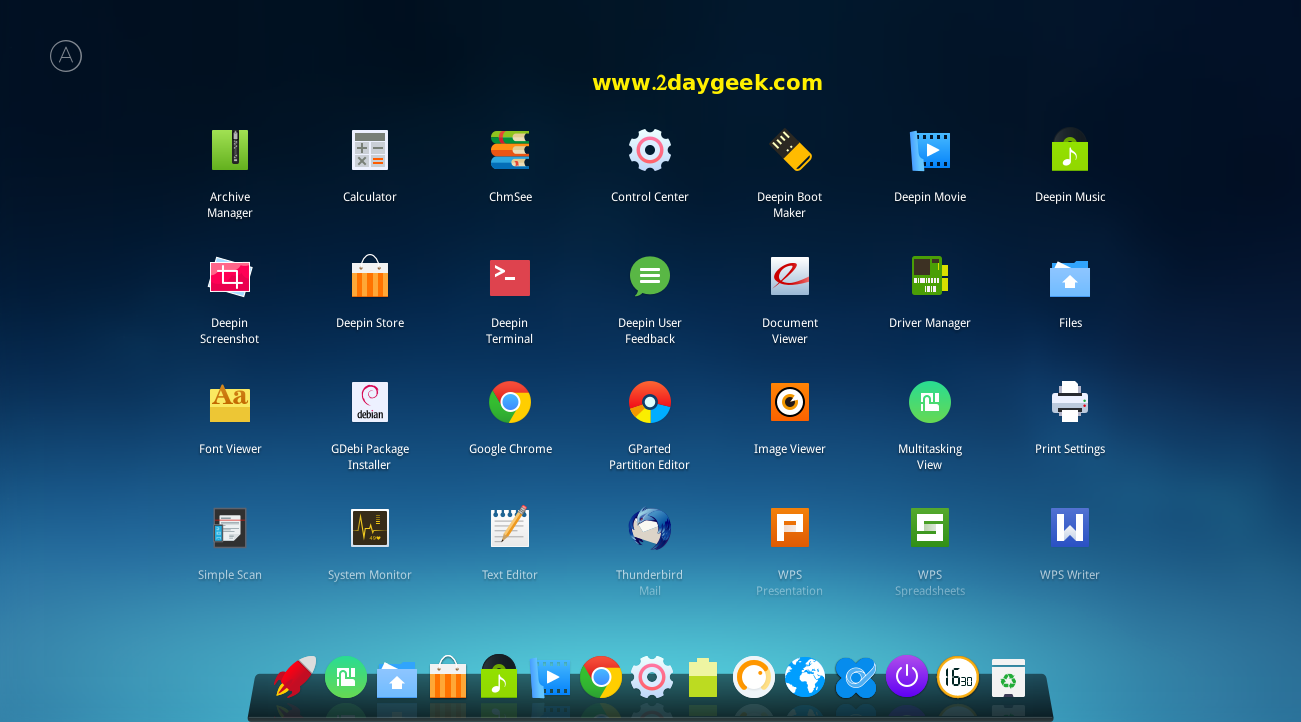
Deepin Store Screen shot.
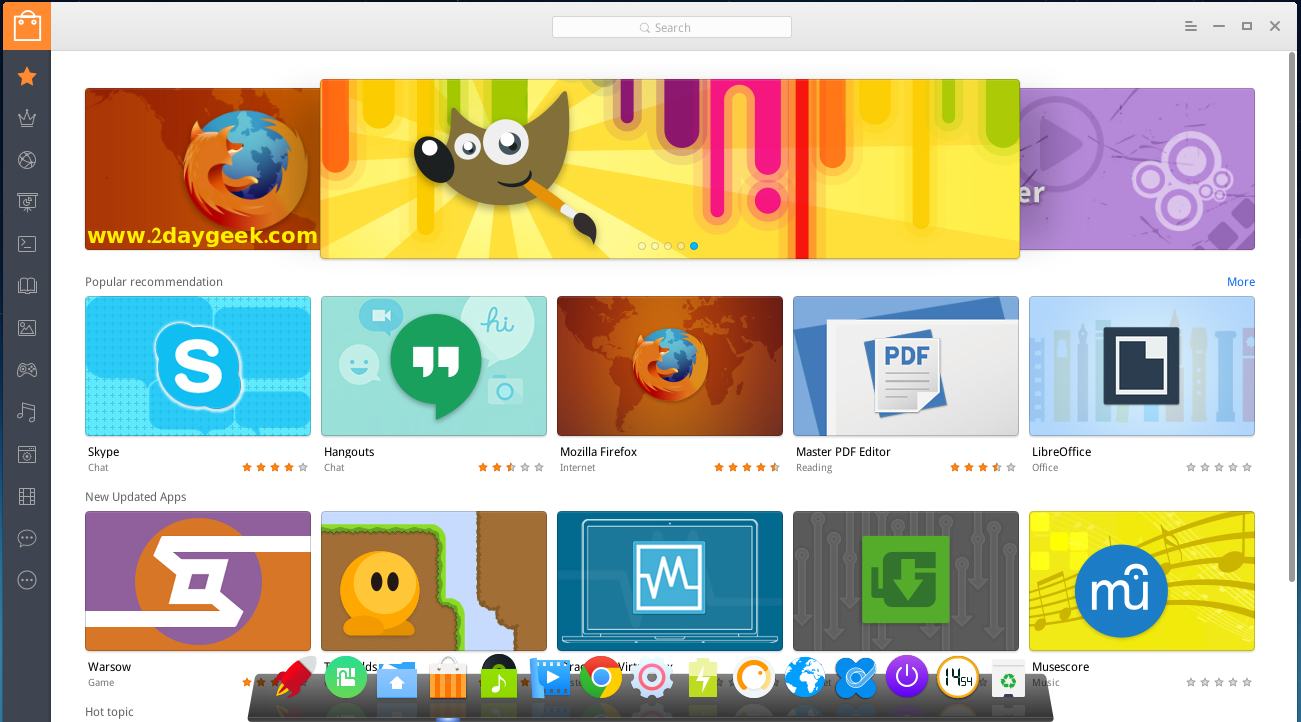
Deepin Settings Screen shot.
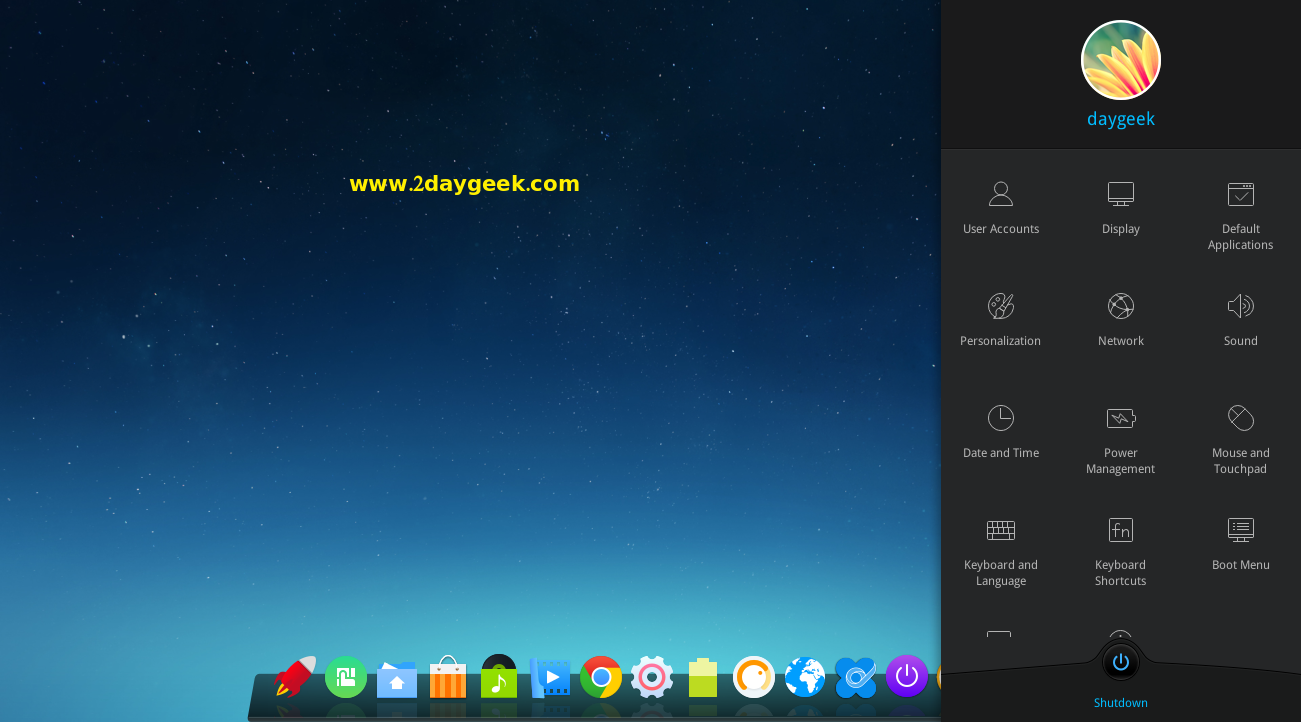
Deepin File Manager Screen shot.
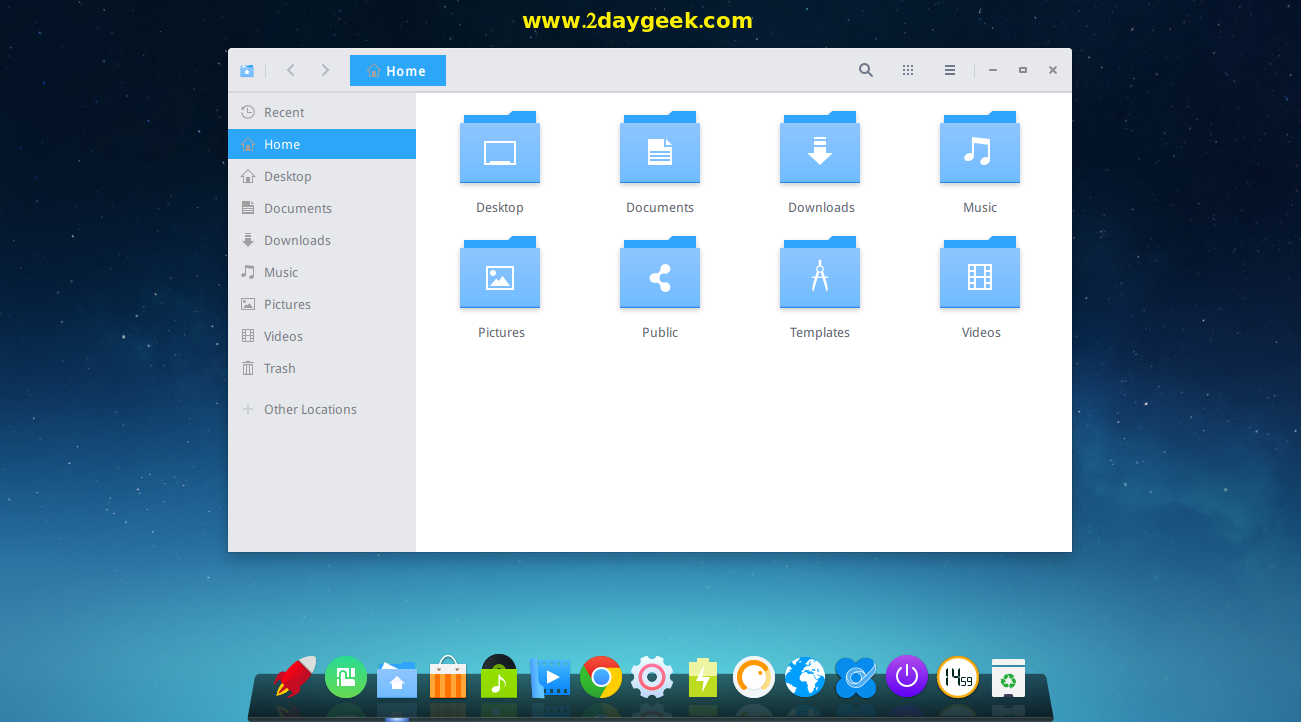
Deepin system Version checking.
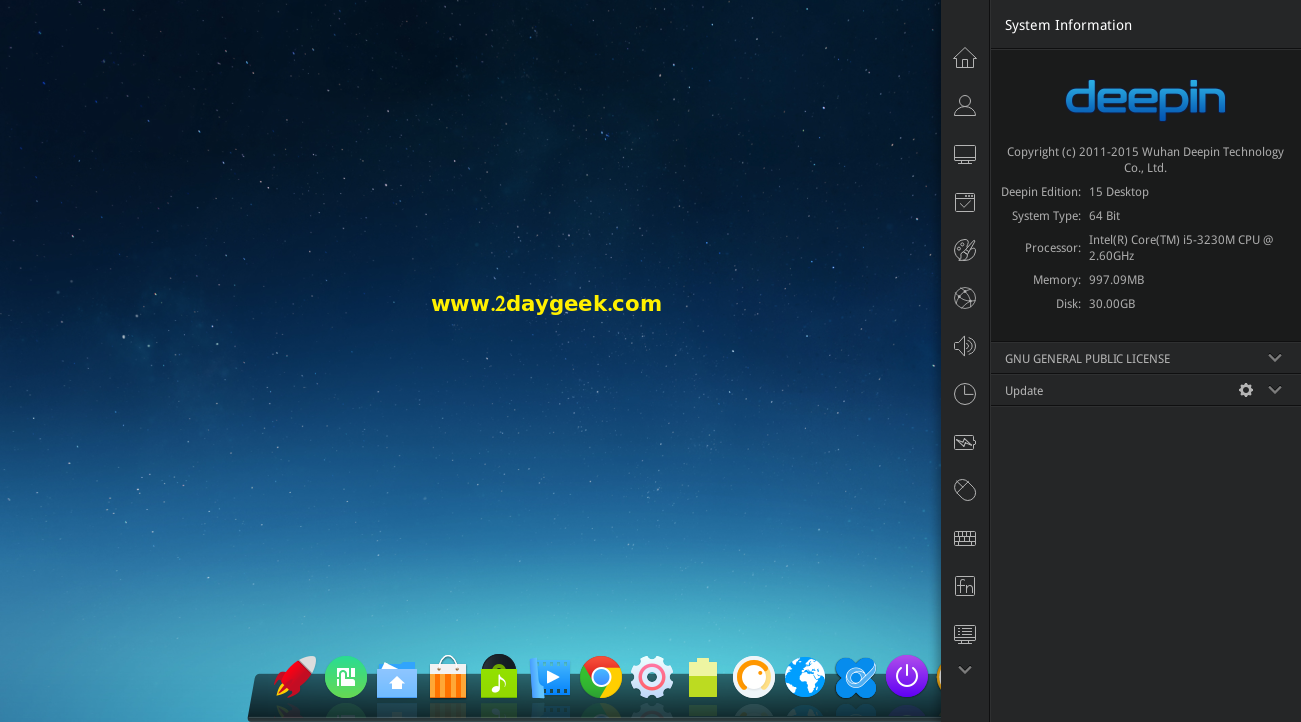
Deepin system Version checking through terminal.
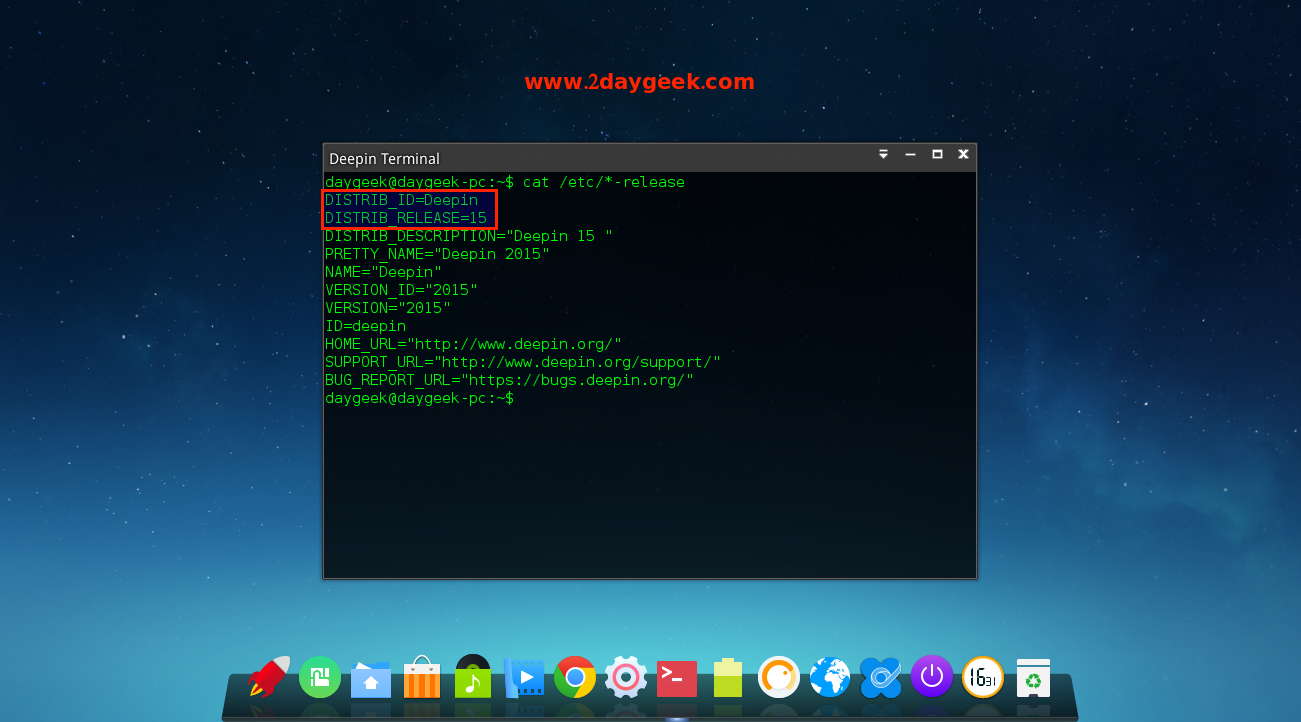
We are preparing all articles in-depth to understand by all level/stage Linux administrators. If the article is useful for you, then please spend less than a minute to share your valuable comments in our commenting section.
Please stay tune with us…Good Luck.




NICE POST SIR ^^ I FOLLOWED YOU
deeping Linux 15 Freezes in installs…..
how can i update driver???
Just fire sudo apt-get install update && apt-get install upgrade which will update entire system, including drivers. If you want to update any particular driver like nvidia, etc,. Navigate to corresponding app page to get the details for further update.
I would advise you to use the below partition.
/ – 25 -30 GB
/boot – 1GB
/swap – 4 GB
/home – Remaining Space
Hey I would like to install that system on my computer. I have started to hate Windows. But i don’t know what size of partitions should i make. I have Acer Aspire E1-522, 4GB Ram, 297GB HDD. How much space should i make for /root /home and /swap. I was thinking about 50GB Root, 245GB Home and Swap 2GB. Is it good idea? Please help.
Linux ISO image comes with live desktop, so you can use without installation.
i want to ask,is it possible to install deepin on usb? as the laptop which i found on street doesn`t have a hdd.