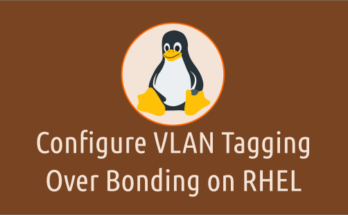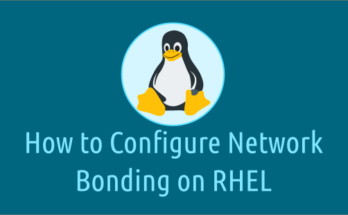We may need to perform some commands on the remote machine.
To do so, log in to a remote system and do it, if it’s once in a while.
But every time you do this, it can irritate you
If so, what is the better way to get out of it.
Yes, you can do this from your local system instead of logging in to the remote system.
Will it benefit me? Yeah definitely. This will save you good time.
How’s that happening? Yes, SSH allows you to run a command on a remote machine without logging in to a computer.
We have written many articles in the past about ssh and its usage, go to the following URL to learn more.
The general syntax is as follow:
$ ssh [User_Name]@[Rremote_Host_Name or IP] [Command or Script]
1) How to Run the Command on a Remote Linux System Over SSH
The following example allows users to run the df command via ssh on a remote Linux machine
$ ssh daygeek@CentOS7.2daygeek.com df -h Filesystem Size Used Avail Use% Mounted on /dev/mapper/centos-root 27G 4.4G 23G 17% / devtmpfs 903M 0 903M 0% /dev tmpfs 920M 0 920M 0% /dev/shm tmpfs 920M 9.3M 910M 2% /run tmpfs 920M 0 920M 0% /sys/fs/cgroup /dev/sda1 1014M 179M 836M 18% /boot tmpfs 184M 8.0K 184M 1% /run/user/42 tmpfs 184M 0 184M 0% /run/user/1000
2) How to Run Multiple Commands on a Remote Linux System Over SSH
The following example allows users to run multiple commands at once over ssh on the remote Linux system.
It’s running uptime command and free command on the remote Linux system simultaneously.
$ ssh daygeek@CentOS6.2daygeek.com "uptime && free -m"
23:05:10 up 10 min, 0 users, load average: 0.00, 0.03, 0.03
total used free shared buffers cached
Mem: 1878 432 1445 1 100 134
-/+ buffers/cache: 197 1680
Swap: 3071 0 3071
3) How to Run the Command with sudo Privilege on a Remote Linux System Over SSH
The following example allows users to run the fdisk command with sudo privilege on the remote Linux system via ssh.
Normal users are not allowed to execute commands available under the system binary (/usr/sbin/) directory. Users need root privileges to run it.
So to run the fdisk command on a Linux system, you need root privileges.
The which command returns the full path of the executable of the given command. Go to the following article to understand the Linux file system structure.
$ which fdisk
/usr/sbin/fdisk
$ ssh -t daygeek@CentOS7.2daygeek.com "sudo fdisk -l" [sudo] password for daygeek: Disk /dev/sda: 32.2 GB, 32212254720 bytes, 62914560 sectors Units = sectors of 1 * 512 = 512 bytes Sector size (logical/physical): 512 bytes / 512 bytes I/O size (minimum/optimal): 512 bytes / 512 bytes Disk label type: dos Disk identifier: 0x000bf685 Device Boot Start End Blocks Id System /dev/sda1 * 2048 2099199 1048576 83 Linux /dev/sda2 2099200 62914559 30407680 8e Linux LVM Disk /dev/sdb: 10.7 GB, 10737418240 bytes, 20971520 sectors Units = sectors of 1 * 512 = 512 bytes Sector size (logical/physical): 512 bytes / 512 bytes I/O size (minimum/optimal): 512 bytes / 512 bytes Disk /dev/mapper/centos-root: 29.0 GB, 28982640640 bytes, 56606720 sectors Units = sectors of 1 * 512 = 512 bytes Sector size (logical/physical): 512 bytes / 512 bytes I/O size (minimum/optimal): 512 bytes / 512 bytes Disk /dev/mapper/centos-swap: 2147 MB, 2147483648 bytes, 4194304 sectors Units = sectors of 1 * 512 = 512 bytes Sector size (logical/physical): 512 bytes / 512 bytes I/O size (minimum/optimal): 512 bytes / 512 bytes Connection to centos7.2daygeek.com closed.
4) How to Run the Service Command with sudo Privilege on a Remote Linux System Over SSH
The following example allows users to run the service command with sudo privilege on the remote Linux system via ssh.
$ ssh -t daygeek@CentOS7.2daygeek.com "sudo systemctl restart httpd" [sudo] password for daygeek: Connection to centos7.2daygeek.com closed.
5) How to Run the Command on a Remote Linux System Over SSH With Non-Standard Port
The following example allows users to run the hostnamectl command via ssh on a remote Linux machine with non-standard port.
$ ssh -p 2200 daygeek@Ubuntu18.2daygeek.com hostnamectl
Static hostname: Ubuntu18.2daygeek.com
Icon name: computer-vm
Chassis: vm
Machine ID: 27f6c2febda84dc881f28fd145077187
Boot ID: bbeccdf932be41ddb5deae9e5f15183d
Virtualization: oracle
Operating System: Ubuntu 18.04.2 LTS
Kernel: Linux 4.15.0-60-generic
Architecture: x86-64
6) How to Save Output from Remote System to Local System
The following example allows users to remotely execute the top command on a Linux system via ssh and save the output to the local system.
$ ssh daygeek@CentOS7.2daygeek.com "top -bc | head -n 35" > /tmp/top-output.txt
cat /tmp/top-output.txt
top - 01:13:11 up 18 min, 1 user, load average: 0.01, 0.05, 0.10
Tasks: 168 total, 1 running, 167 sleeping, 0 stopped, 0 zombie
%Cpu(s): 0.0 us, 6.2 sy, 0.0 ni, 93.8 id, 0.0 wa, 0.0 hi, 0.0 si, 0.0 st
KiB Mem : 1882300 total, 1176324 free, 342392 used, 363584 buff/cache
KiB Swap: 2097148 total, 2097148 free, 0 used. 1348140 avail Mem
PID USER PR NI VIRT RES SHR S %CPU %MEM TIME+ COMMAND
4943 daygeek 20 0 162052 2248 1612 R 10.0 0.1 0:00.07 top -bc
1 root 20 0 128276 6936 4204 S 0.0 0.4 0:03.08 /usr/lib/sy+
2 root 20 0 0 0 0 S 0.0 0.0 0:00.00 [kthreadd]
3 root 20 0 0 0 0 S 0.0 0.0 0:00.25 [ksoftirqd/+
4 root 20 0 0 0 0 S 0.0 0.0 0:00.00 [kworker/0:+
5 root 0 -20 0 0 0 S 0.0 0.0 0:00.00 [kworker/0:+
7 root rt 0 0 0 0 S 0.0 0.0 0:00.00 [migration/+
8 root 20 0 0 0 0 S 0.0 0.0 0:00.00 [rcu_bh]
9 root 20 0 0 0 0 S 0.0 0.0 0:00.77 [rcu_sched]
10 root 0 -20 0 0 0 S 0.0 0.0 0:00.00 [lru-add-dr+
11 root rt 0 0 0 0 S 0.0 0.0 0:00.01 [watchdog/0]
13 root 20 0 0 0 0 S 0.0 0.0 0:00.00 [kdevtmpfs]
14 root 0 -20 0 0 0 S 0.0 0.0 0:00.00 [netns]
15 root 20 0 0 0 0 S 0.0 0.0 0:00.00 [khungtaskd]
16 root 0 -20 0 0 0 S 0.0 0.0 0:00.00 [writeback]
17 root 0 -20 0 0 0 S 0.0 0.0 0:00.00 [kintegrity+
18 root 0 -20 0 0 0 S 0.0 0.0 0:00.00 [bioset]
19 root 0 -20 0 0 0 S 0.0 0.0 0:00.00 [bioset]
20 root 0 -20 0 0 0 S 0.0 0.0 0:00.00 [bioset]
Alternatively, you can use the following format to run multiple commands on a remote system.
$ ssh daygeek@CentOS7.2daygeek.com << EOF hostnamectl free -m grep daygeek /etc/passwd EOF
Output of the above command.
Pseudo-terminal will not be allocated because stdin is not a terminal.
Static hostname: CentOS7.2daygeek.com
Icon name: computer-vm
Chassis: vm
Machine ID: 002f47b82af248f5be1d67b67e03514c
Boot ID: dca9a1ba06374d7d96678f9461752482
Virtualization: kvm
Operating System: CentOS Linux 7 (Core)
CPE OS Name: cpe:/o:centos:centos:7
Kernel: Linux 3.10.0-957.el7.x86_64
Architecture: x86-64
total used free shared buff/cache available
Mem: 1838 335 1146 11 355 1314
Swap: 2047 0 2047
daygeek:x:1000:1000:2daygeek:/home/daygeek:/bin/bash
7) How to Execute Local Bash Scripts on Remote System
The following example allows users to run local bash script “remote-test.sh” via ssh on a remote Linux machine.
Create a shell script and execute it.
$ vi /tmp/remote-test.sh #!/bin/bash #Name: remote-test.sh #-------------------- uptime free -m df -h uname -a hostnamectl
Output for the above command.
$ ssh daygeek@CentOS7.2daygeek.com 'bash -s' < /tmp/remote-test.sh
01:17:09 up 22 min, 1 user, load average: 0.00, 0.02, 0.08
total used free shared buff/cache available
Mem: 1838 333 1148 11 355 1316
Swap: 2047 0 2047
Filesystem Size Used Avail Use% Mounted on
/dev/mapper/centos-root 27G 4.4G 23G 17% /
devtmpfs 903M 0 903M 0% /dev
tmpfs 920M 0 920M 0% /dev/shm
tmpfs 920M 9.3M 910M 2% /run
tmpfs 920M 0 920M 0% /sys/fs/cgroup
/dev/sda1 1014M 179M 836M 18% /boot
tmpfs 184M 12K 184M 1% /run/user/42
tmpfs 184M 0 184M 0% /run/user/1000
Linux CentOS7.2daygeek.com 3.10.0-957.el7.x86_64 #1 SMP Thu Nov 8 23:39:32 UTC 2018 x86_64 x86_64 x86_64 GNU/Linux
Static hostname: CentOS7.2daygeek.com
Icon name: computer-vm
Chassis: vm
Machine ID: 002f47b82af248f5be1d67b67e03514c
Boot ID: dca9a1ba06374d7d96678f9461752482
Virtualization: kvm
Operating System: CentOS Linux 7 (Core)
CPE OS Name: cpe:/o:centos:centos:7
Kernel: Linux 3.10.0-957.el7.x86_64
Architecture: x86-64
Alternatively, the pipe can be used. If you think the output is not good, add few changes to make it more elegant.
$ vi /tmp/remote-test-1.sh #!/bin/bash #Name: remote-test.sh echo "---------System Uptime--------------------------------------------" uptime echo -e "\n" echo "---------Memory Usage---------------------------------------------" free -m echo -e "\n" echo "---------Disk Usage-----------------------------------------------" df -h echo -e "\n" echo "---------Kernel Version-------------------------------------------" uname -a echo -e "\n" echo "---------HostName Info--------------------------------------------" hostnamectl echo "------------------------------------------------------------------"
Output for the above script.
$ cat /tmp/remote-test.sh | ssh daygeek@CentOS7.2daygeek.com
Pseudo-terminal will not be allocated because stdin is not a terminal.
---------System Uptime--------------------------------------------
03:14:09 up 2:19, 1 user, load average: 0.00, 0.01, 0.05
---------Memory Usage---------------------------------------------
total used free shared buff/cache available
Mem: 1838 376 1063 11 398 1253
Swap: 2047 0 2047
---------Disk Usage-----------------------------------------------
Filesystem Size Used Avail Use% Mounted on
/dev/mapper/centos-root 27G 4.4G 23G 17% /
devtmpfs 903M 0 903M 0% /dev
tmpfs 920M 0 920M 0% /dev/shm
tmpfs 920M 9.3M 910M 2% /run
tmpfs 920M 0 920M 0% /sys/fs/cgroup
/dev/sda1 1014M 179M 836M 18% /boot
tmpfs 184M 12K 184M 1% /run/user/42
tmpfs 184M 0 184M 0% /run/user/1000
tmpfs 184M 0 184M 0% /run/user/0
---------Kernel Version-------------------------------------------
Linux CentOS7.2daygeek.com 3.10.0-957.el7.x86_64 #1 SMP Thu Nov 8 23:39:32 UTC 2018 x86_64 x86_64 x86_64 GNU/Linux
---------HostName Info--------------------------------------------
Static hostname: CentOS7.2daygeek.com
Icon name: computer-vm
Chassis: vm
Machine ID: 002f47b82af248f5be1d67b67e03514c
Boot ID: dca9a1ba06374d7d96678f9461752482
Virtualization: kvm
Operating System: CentOS Linux 7 (Core)
CPE OS Name: cpe:/o:centos:centos:7
Kernel: Linux 3.10.0-957.el7.x86_64
Architecture: x86-64
8) How to Run Multiple Commands on Multiple Remote Systems Simultaneously
The following bash script allows users to run multiple commands on multiple remote systems simultaneously. Use simple for loop to achieve it.
For this purpose, you can try with with the PSSH command or ClusterShell command or DSH command
$ vi /tmp/multiple-host.sh
for host in CentOS7.2daygeek.com CentOS6.2daygeek.com
do
ssh daygeek@${host} "uname -a;uptime;date;w"
done
Output for the above script:
$ sh multiple-host.sh Linux CentOS7.2daygeek.com 3.10.0-957.el7.x86_64 #1 SMP Thu Nov 8 23:39:32 UTC 2018 x86_64 x86_64 x86_64 GNU/Linux 01:33:57 up 39 min, 1 user, load average: 0.07, 0.06, 0.06 Wed Sep 25 01:33:57 CDT 2019 01:33:57 up 39 min, 1 user, load average: 0.07, 0.06, 0.06 USER TTY FROM LOGIN@ IDLE JCPU PCPU WHAT daygeek pts/0 192.168.1.6 01:08 23:25 0.06s 0.06s -bash Linux CentOS6.2daygeek.com 2.6.32-754.el6.x86_64 #1 SMP Tue Jun 19 21:26:04 UTC 2018 x86_64 x86_64 x86_64 GNU/Linux 23:33:58 up 39 min, 0 users, load average: 0.00, 0.00, 0.00 Tue Sep 24 23:33:58 MST 2019 23:33:58 up 39 min, 0 users, load average: 0.00, 0.00, 0.00 USER TTY FROM LOGIN@ IDLE JCPU PCPU WHAT
9) How to Add a Password Using the sshpass Command
If you are having trouble entering your password each time, I advise you to go with any one of the methods below as per your requirement.
If you are going to perform this type of activity frequently, I advise you to set up password-less authentication since it’s a standard and permanent solution.
If you only do these tasks a few times a month. I recommend you to use the “sshpass” utility.
Just provide a password as an argument using the “-p” option.
$ sshpass -p 'Your_Password_Here' ssh -p 2200 daygeek@192.168.1.12 ip a
1: lo: mtu 65536 qdisc noqueue state UNKNOWN group default qlen 1
link/loopback 00:00:00:00:00:00 brd 00:00:00:00:00:00
inet 127.0.0.1/8 scope host lo
valid_lft forever preferred_lft forever
inet6 ::1/128 scope host
valid_lft forever preferred_lft forever
2: eth0: mtu 1500 qdisc pfifo_fast state UP group default qlen 1000
link/ether 08:00:27:18:90:7f brd ff:ff:ff:ff:ff:ff
inet 192.168.1.12/24 brd 192.168.1.255 scope global dynamic eth0
valid_lft 86145sec preferred_lft 86145sec
inet6 fe80::a00:27ff:fe18:907f/64 scope link tentative dadfailed
valid_lft forever preferred_lft forever