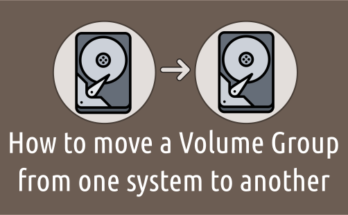We had written an article recently in our website about changing hostname in Linux.
Today we are going to show you that how to change the hostname using different methods. You can choose the best one for you.
systemd systems comes with a handy tool called hostnamectl that allow us to manage the system hostname easily.It changes the hostname instantly and doesn’t required reboot when you use the native commands.But if you modify the hostname manually in any of the configuration file that requires reboot.
In this article we will show you the four methods to change the hostname in systemd system.
hostnamectl command allows to set three kind of hostname in Linux and the details are below.
Static:It’s static hostname which is added by the system admin.Transient/Dynamic:It’s assigned by DHCP or DNS server at run time.Pretty:It can be assigned by the system admin. It is a free-form of the hostname that represent the server in the pretty way like, “JBOSS UAT Server”.
It can be done in the following four methods.
hostnamectl Command:hostnamectl command is controling the system hostname.nmcli Command:nmcli is a command-line tool for controlling NetworkManager.nmtui Command:nmtui is a text User Interface for controlling NetworkManager./etc/hostname file:This file is containing the static system hostname.
Method-1: Change The HostName Using hostnamectl Command in Linux
hostnamectl may be used to query and change the system hostname and related settings.
Simply run the hostnamectl command to view the system hostname.
$ hostnamectl
or
$ hostnamectl status
Static hostname: daygeek-Y700
Icon name: computer-laptop
Chassis: laptop
Machine ID: 31bdeb7b83230a2025d43547368d75bc
Boot ID: 267f264c448f000ea5aed47263c6de7f
Operating System: Manjaro Linux
Kernel: Linux 4.19.20-1-MANJARO
Architecture: x86-64
If you would like to change the hostname, use the following command format.
The general syntax:
$ hostnamectl set-hostname [YOUR NEW HOSTNAME]
Use the following command to change the hostname using hostnamectl command. In this example, I’m going to change the hostname from daygeek-Y700 to magi-laptop.
$ hostnamectl set-hostname magi-laptop
You can view the updated hostname by running the following command.
$ hostnamectl
Static hostname: magi-laptop
Icon name: computer-laptop
Chassis: laptop
Machine ID: 31bdeb7b83230a2025d43547368d75bc
Boot ID: 267f264c448f000ea5aed47263c6de7f
Operating System: Manjaro Linux
Kernel: Linux 4.19.20-1-MANJARO
Architecture: x86-64
Method-2: Change the HostName using nmcli Command in Linux
nmcli is a command-line tool for controlling NetworkManager and reporting network status.
nmcli is used to create, display, edit, delete, activate, and deactivate network connections, as well as control and display network device status. Also, it allow us to change the hostname.
Use the following format to view the current hostname using nmcli.
$ nmcli general hostname daygeek-Y700
The general syntax:
$ nmcli general hostname [YOUR NEW HOSTNAME]
Use the following command to change the hostname using nmcli command. In this example, i’m going to change the hostname from daygeek-Y700 to magi-laptop.
$ nmcli general hostname magi-laptop
It’s taking effect without bouncing the below service. However, for safety purpose just restart the systemd-hostnamed service for the changes to take effect.
$ sudo systemctl restart systemd-hostnamed
Again run the same nmcli command to check the changed hostname.
$ nmcli general hostname magi-laptop
Method-3: Change the HostName using nmtui Command in Linux
nmtui is a curses‐based TUI application for interacting with NetworkManager. When starting nmtui, the user is prompted to choose the activity to perform unless it was specified as the first argument.
Run the following command on terminal to launch the terminal user interface.
$ nmtui
Use the Down Arrow Mark to choose the Set system hostname option then hit the Enter button.
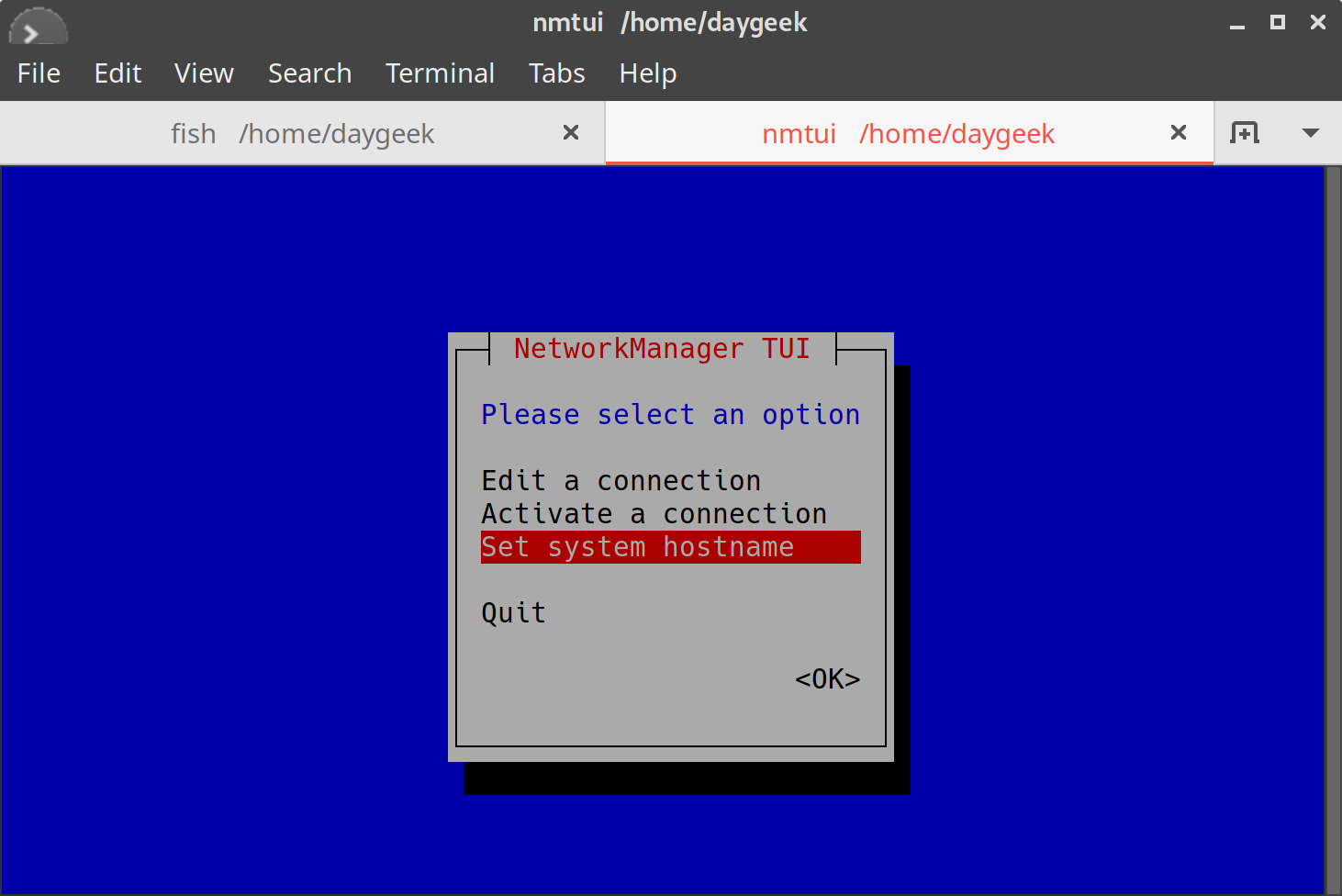
This is old hostname screenshot.
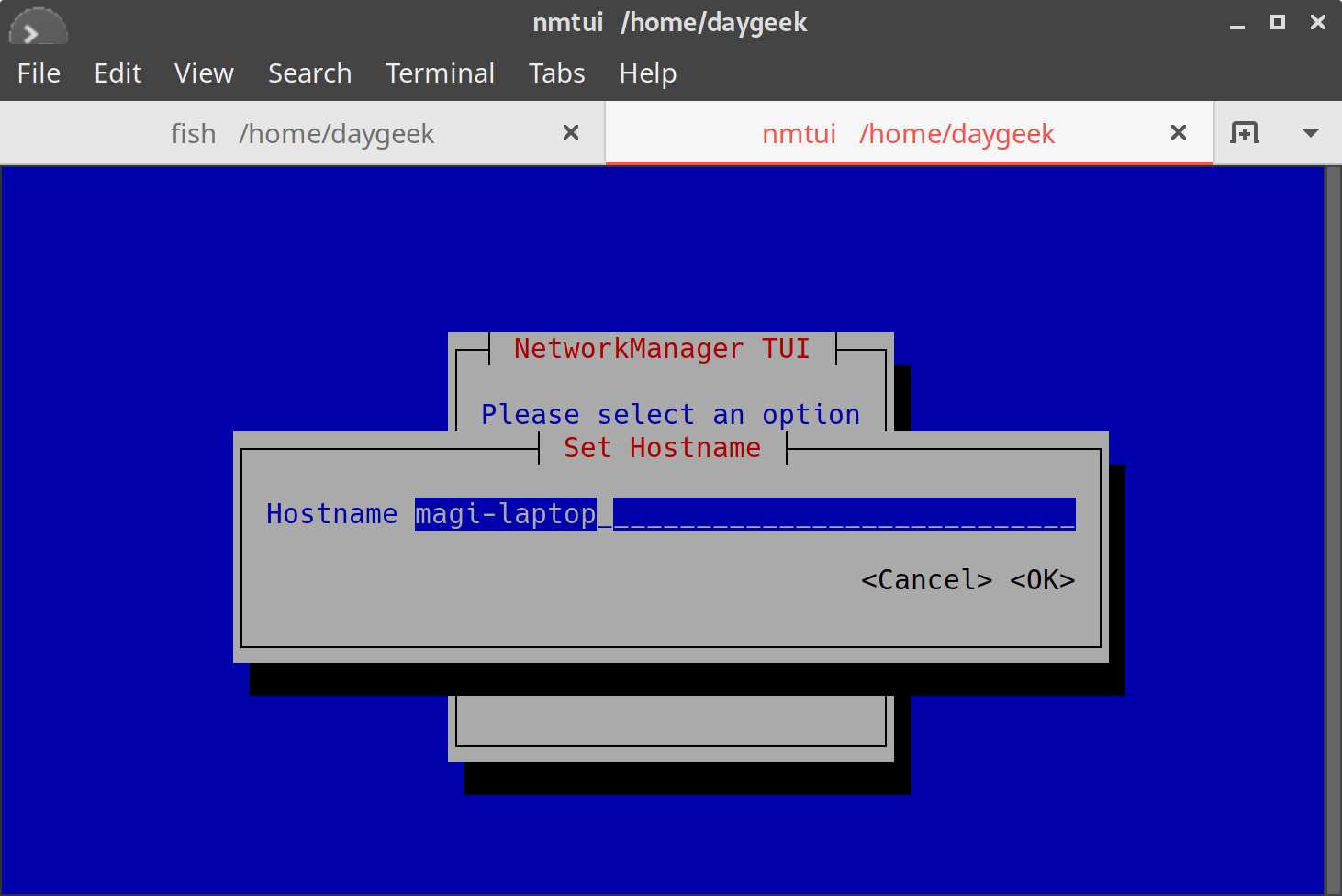
Just remove the old one and update the new one then hit OK button.
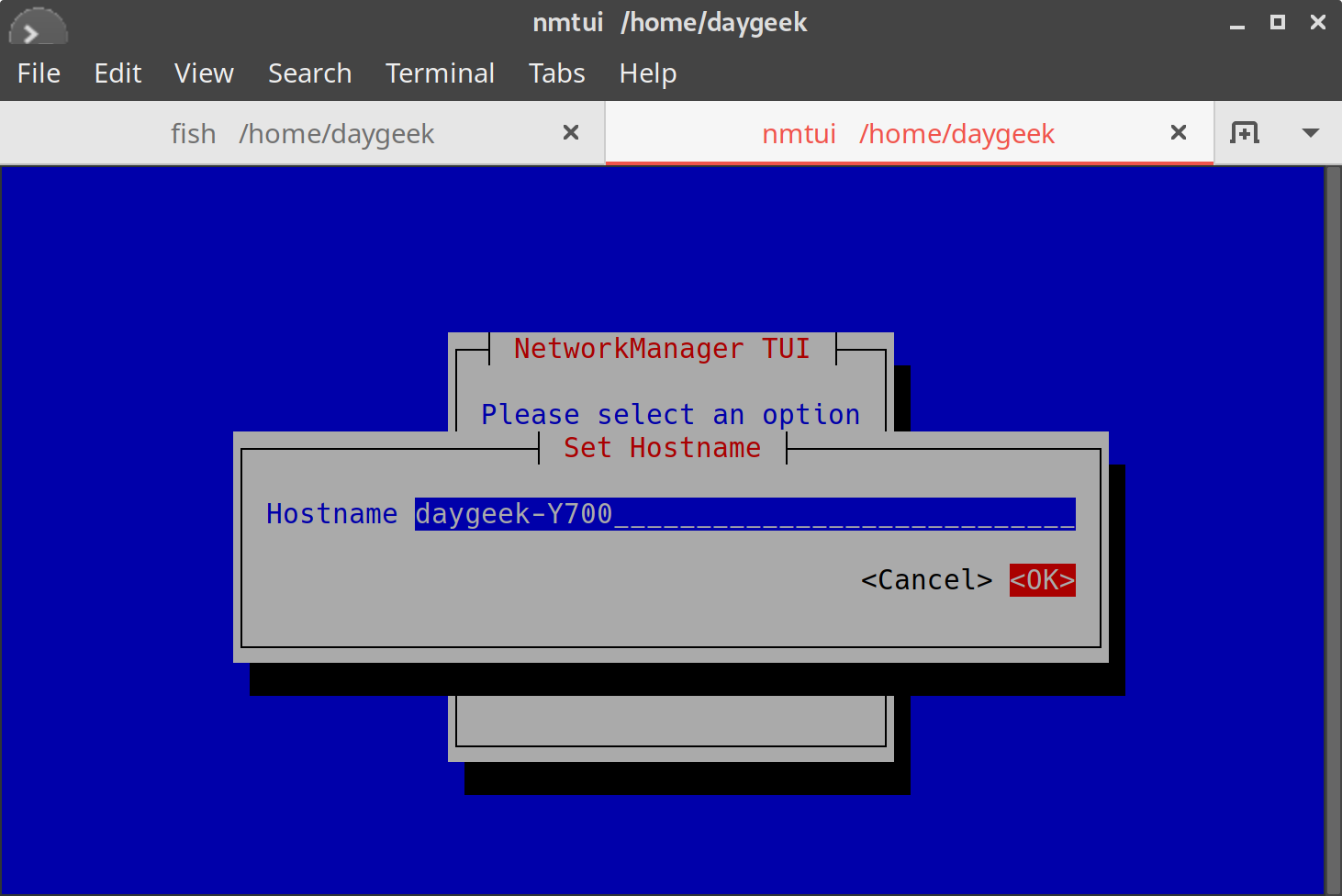
It will show you the updated hostname in the screen and simple hit OK button to complete it.
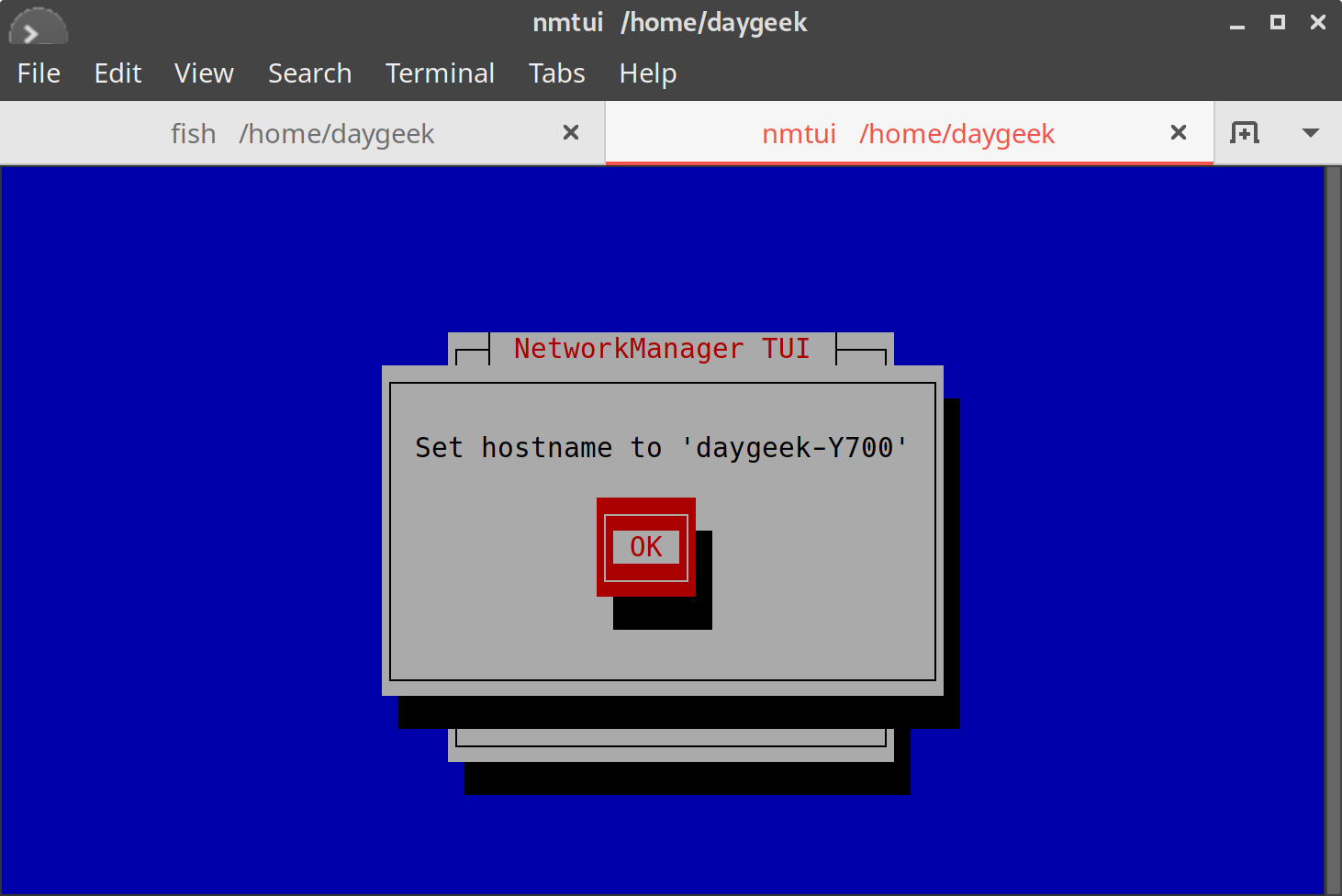
Finally hit the Quit button to exit from the nmtui terminal.
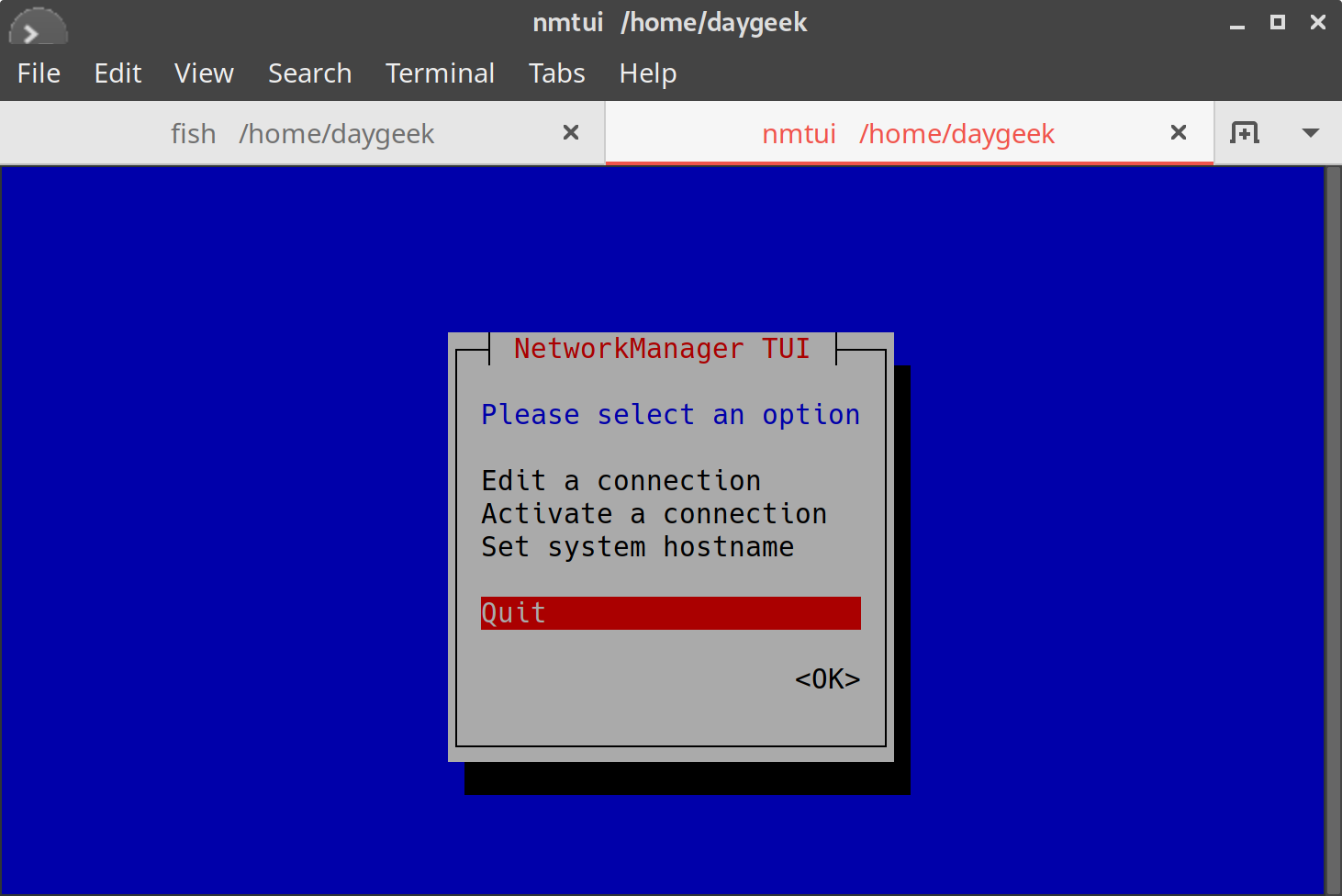
It’s taking effect without bouncing the below service. However, for safety purpose just restart the systemd-hostnamed service for the changes to take effect.
$ sudo systemctl restart systemd-hostnamed
You can view the updated hostname by running the following command.
$ hostnamectl
Static hostname: daygeek-Y700
Icon name: computer-laptop
Chassis: laptop
Machine ID: 31bdeb7b83230a2025d43547368d75bc
Boot ID: 267f264c448f000ea5aed47263c6de7f
Operating System: Manjaro Linux
Kernel: Linux 4.19.20-1-MANJARO
Architecture: x86-64
Method-4: Change the HostName using /etc/hostname file in Linux
Alternatively, we can change the hostname by modifying the /etc/hostname file. But this method
requires server reboot for changes to take effect.
Check the current hostname using /etc/hostname file.
$ cat /etc/hostname daygeek-Y700
To change the hostname, simple overwrite the file because it’s contains only the hostname alone.
$ sudo echo "magi-daygeek" > /etc/hostname $ cat /etc/hostname magi-daygeek
Reboot the system by running the following command.
$ sudo init 6
Finally verify the updated hostname using /etc/hostname file.
$ cat /etc/hostname magi-daygeek