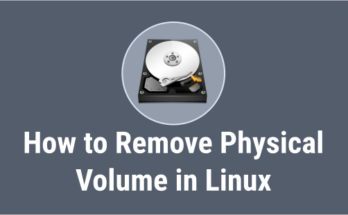Creating a disk partition is one of the routine tasks of a Linux administrator
In this guide, we’ll show you how to manage disk partitions using parted command, and show you why we should use parted instead of fdisk? And what is the difference between them?
Let’s see more details about this.
- Parted allow users to create a partition when the disk size is larger than 2TB but fdisk doesn’t allow.
- Parted is a higher-level tool than fdisk.
- It supports multiple partition table which includes GPT.
- It allows users to resize the partition but while shrinking the partition it does not worked as expected and I got error most of the time so, I would advise users to do not shrink the partition.
What is Parted
Parted is a program to manipulate disk partitions. It supports multiple partition table formats, including MS-DOS and GPT.
It allows user to create, delete, resize, shrink, move and copy partitions, reorganizing disk usage, and copying data to new hard disks. GParted is a GUI frontend of parted.
How to install Parted
Parted package is pre-installed on most of the Linux distribution. If not, use the following commands to install parted package.
For Debian/Ubuntu, use APT-GET Command or APT Command to install parted.
$ sudo apt install parted
For RHEL/CentOS, use YUM Command to install parted.
$ sudo yum install parted
For Fedora, use DNF Command to install parted.
$ sudo dnf install parted
For Arch Linux, use Pacman Command to install parted.
$ sudo pacman -S parted
For openSUSE, use Zypper Command to install parted.
$ sudo zypper in parted
How to launch Parted
The below parted command picks the /dev/sda disk automatically, because this is the first hard drive in this system.
$ sudo parted
GNU Parted 3.2
Using /dev/sda
Welcome to GNU Parted! Type 'help' to view a list of commands.
(parted)
Also we can go to the corresponding disk by selecting the appropriate disk using below command.
(parted) select /dev/sdb
Using /dev/sdb
(parted)
If you wants to go to particular disk, use the following format. In our case we are going to use /dev/sdb.
$ sudo parted [Device Name]
$ sudo parted /dev/sdb
GNU Parted 3.2
Using /dev/sdb
Welcome to GNU Parted! Type 'help' to view a list of commands.
(parted)
How to list available disks using parted command
If you don’t know what are the disks are added in your system. Just run the following command, which will display all the available disks name, and other useful information such as Disk Size, Model, Sector Size, Partition Table, Disk Flags, and partition information.
$ sudo parted -l Model: ATA VBOX HARDDISK (scsi) Disk /dev/sda: 32.2GB Sector size (logical/physical): 512B/512B Partition Table: msdos Disk Flags: Number Start End Size Type File system Flags 1 1049kB 32.2GB 32.2GB primary ext4 boot Error: /dev/sdb: unrecognised disk label Model: ATA VBOX HARDDISK (scsi) Disk /dev/sdb: 53.7GB Sector size (logical/physical): 512B/512B Partition Table: unknown Disk Flags:
The above error message clearly shows there is no valid disk label for the disk /dev/sdb. Hence, we have to set disk label first as it doesn’t take any label automatically.
How to create disk partition using Parted command
Parted allows us to create primary or extended partition. Procedure is same for both but make sure you have to pass an appropriate partition type like primary or extended while creating the partition.
To perform this activity, we have added a new 50GB hard disk in the system, which falls under /dev/sdb.
In two ways we can create a partition, one is detailed way and other one is single command. In the below example we are going to add one primary partition in detailed way. Make a note, we should set disk label first as it doesn’t take any label automatically.
We are going to create a new partition with 10GB of disk in the below example.
$ sudo parted /dev/sdb GNU Parted 3.2 Using /dev/sdb Welcome to GNU Parted! Type 'help' to view a list of commands. (parted) mklabel msdos (parted) unit GB (parted) mkpart Partition type? primary/extended? primary File system type? [ext2]? ext4 Start? 0.00GB End? 10.00GB (parted) print Model: ATA VBOX HARDDISK (scsi) Disk /dev/sdb: 53.7GB Sector size (logical/physical): 512B/512B Partition Table: msdos Disk Flags: Number Start End Size Type File system Flags 1 0.00GB 10.0GB 10.0GB primary ext4 lba (parted) quit Information: You may need to update /etc/fstab.
Alternatively we can create a new partition using single parted command.
We are going to create second partition with 10GB of disk in the below example.
$ sudo parted [Disk Name] [mkpart] [Partition Type] [Filesystem Type] [Partition Start Size] [Partition End Size] $ sudo parted /dev/sdb mkpart primary ext4 10.0GB 20.0GB Information: You may need to update /etc/fstab.
How to create a partition with all remaining space
You have created all required partitions except /home and you wants to use all the remaining space to /home partition, how to do that? use the following command to create a partition.
The below command create a new partition with 33.7GB, which starts from 20GB and ends with 53GB. 100% end size will allow users to create a new partition with remaining all available space in the disk.
$ sudo parted [Disk Name] [mkpart] [Partition Type] [Filesystem Type] [Partition Start Size] [Partition End Size]
$ sudo parted /dev/sdb mkpart primary ext4 20.0GB 100%
Information: You may need to update /etc/fstab.
How to list all partitions using Parted
We have created three partitions in the above step and if you want to list all available partitions on the disk use the print command.
$ sudo parted /dev/sdb print Model: ATA VBOX HARDDISK (scsi) Disk /dev/sdb: 53.7GB Sector size (logical/physical): 512B/512B Partition Table: msdos Disk Flags: Number Start End Size Type File system Flags 1 1049kB 10.0GB 9999MB primary ext4 2 10.0GB 20.0GB 9999MB primary ext4 3 20.0GB 53.7GB 33.7GB primary ext4
How to create a file system on partition using mkfs
Users can create a file system on the partition using mkfs. Follow the below steps to create a filesystem using mkfs.
$ sudo mkfs.ext4 /dev/sdb1 mke2fs 1.43.4 (31-Jan-2017) Creating filesystem with 2621440 4k blocks and 656640 inodes Filesystem UUID: 415cf467-634c-4403-8c9f-47526bbaa381 Superblock backups stored on blocks: 32768, 98304, 163840, 229376, 294912, 819200, 884736, 1605632 Allocating group tables: done Writing inode tables: done Creating journal (16384 blocks): done Writing superblocks and filesystem accounting information: done
Do the same for other partitions as well.
$ sudo mkfs.ext4 /dev/sdb2 $ sudo mkfs.ext4 /dev/sdb3
Create necessary folders and mount the partitions on that.
$ sudo mkdir /par1 /par2 /par3 $ sudo mount /dev/sdb1 /par1 $ sudo mount /dev/sdb2 /par2 $ sudo mount /dev/sdb3 /par3
Run the following command to check newly mounted partitions.
$ df -h /dev/sdb[1-3] Filesystem Size Used Avail Use% Mounted on /dev/sdb1 9.2G 37M 8.6G 1% /par1 /dev/sdb2 9.2G 37M 8.6G 1% /par2 /dev/sdb3 31G 49M 30G 1% /par3
How to check free space on the disk
Run the following command to check available free space on the disk. This disk has 25.7GB of free disk space.
$ sudo parted /dev/sdb print free
Model: ATA VBOX HARDDISK (scsi)
Disk /dev/sdb: 53.7GB
Sector size (logical/physical): 512B/512B
Partition Table: msdos
Disk Flags:
Number Start End Size Type File system Flags
32.3kB 1049kB 1016kB Free Space
1 1049kB 10.0GB 9999MB primary ext4
2 10.0GB 20.0GB 9999MB primary ext4
3 20.0GB 28.0GB 8001MB primary ext4
28.0GB 53.7GB 25.7GB Free Space
How to resize partition using parted command
Parted allow users to resize the partitions to big and smaller size. As I told in the beginning of this article, do not shrink partitions because this leads to face disk error issue.
Run the following command to check disk partitions and available free space. I could see 25.7GB of free space on this disk.
$ sudo parted /dev/sdb print free
Model: ATA VBOX HARDDISK (scsi)
Disk /dev/sdb: 53.7GB
Sector size (logical/physical): 512B/512B
Partition Table: msdos
Disk Flags:
Number Start End Size Type File system Flags
32.3kB 1049kB 1016kB Free Space
1 1049kB 10.0GB 9999MB primary ext4
2 10.0GB 20.0GB 9999MB primary ext4
3 20.0GB 28.0GB 8001MB primary ext4
28.0GB 53.7GB 25.7GB Free Space
Run the following command to resize the partition. We are going to resize (increase) the partition 3 end size from 28GB to 33GB.
$ sudo parted [Disk Name] [resizepart] [Partition Number] [Partition New End Size] $ sudo parted /dev/sdb resizepart 3 33.0GB Information: You may need to update /etc/fstab.
Run the following command to verify whether this partition is increased or not. Yes, I could see the partition 3 got increased from 8GB to 13GB.
$ sudo parted /dev/sdb print
Model: ATA VBOX HARDDISK (scsi)
Disk /dev/sdb: 53.7GB
Sector size (logical/physical): 512B/512B
Partition Table: msdos
Disk Flags:
Number Start End Size Type File system Flags
1 1049kB 10.0GB 9999MB primary ext4
2 10.0GB 20.0GB 9999MB primary ext4
3 20.0GB 33.0GB 13.0GB primary ext4
Resize the file system to grow the resized partition.
$ sudo resize2fs /dev/sdb3 resize2fs 1.43.4 (31-Jan-2017) Resizing the filesystem on /dev/sdb3 to 3173952 (4k) blocks. The filesystem on /dev/sdb3 is now 3173952 (4k) blocks long.
Finally, check whether the mount point has been successfully increased or not.
$ df -h /dev/sdb[1-3] Filesystem Size Used Avail Use% Mounted on /dev/sdb1 9.2G 5.1G 3.6G 59% /par1 /dev/sdb2 9.2G 2.1G 6.6G 24% /par2 /dev/sdb3 12G 1.1G 11G 10% /par3
How to remove partition using Parted Command
We can simply remove the unused partition (if the partition is no longer used) using rm command. See the procedure below. We are going to remove partition 3 /dev/sdb3 in this example.
$ sudo parted [Disk Name] [rm] [Partition Number] $ sudo parted /dev/sdb rm 3 Warning: Partition /dev/sdb3 is being used. Are you sure you want to continue? Yes/No? Yes Error: Partition(s) 3 on /dev/sdb have been written, but we have been unable to inform the kernel of the change, probably because it/they are in use. As a result, the old partition(s) will remain in use. You should reboot now before making further changes. Ignore/Cancel? Ignore Information: You may need to update /etc/fstab.
We can check the same using below command. Yes, I could see that partition 3 has been removed successfully.
$ sudo parted /dev/sdb print Model: ATA VBOX HARDDISK (scsi) Disk /dev/sdb: 53.7GB Sector size (logical/physical): 512B/512B Partition Table: msdos Disk Flags: Number Start End Size Type File system Flags 1 1049kB 10.0GB 9999MB primary ext4 2 10.0GB 20.0GB 9999MB primary ext4
How to Set/Change partition flag using Parted Command
We can easily change the partition flag using below command. We are going to set lvm flag to partition 2 /dev/sdb2.
$ sudo parted [Disk Name] [set] [Partition Number] [Flags Name] [Flag On/Off] $ sudo parted /dev/sdb set 2 lvm on Information: You may need to update /etc/fstab.
We can verify this modification by listing disk partitions.
$ sudo parted /dev/sdb print
Model: ATA VBOX HARDDISK (scsi)
Disk /dev/sdb: 53.7GB
Sector size (logical/physical): 512B/512B
Partition Table: msdos
Disk Flags:
Number Start End Size Type File system Flags
1 1049kB 10.0GB 9999MB primary ext4
2 10.0GB 20.0GB 9999MB primary ext4 lvm
To know list of available flags, use the following command.
$ (parted) help set
set NUMBER FLAG STATE change the FLAG on partition NUMBER
NUMBER is the partition number used by Linux. On MS-DOS disk labels, the primary partitions number from 1 to 4, logical partitions from 5 onwards.
FLAG is one of: boot, root, swap, hidden, raid, lvm, lba, hp-service, palo, prep, msftres, bios_grub, atvrecv, diag, legacy_boot, msftdata, irst, esp
STATE is one of: on, off
If you want to know the available options in parted, just navigate to help page.
$ sudo parted GNU Parted 3.2 Using /dev/sda Welcome to GNU Parted! Type 'help' to view a list of commands. (parted) help align-check TYPE N check partition N for TYPE(min|opt) alignment help [COMMAND] print general help, or help on COMMAND mklabel,mktable LABEL-TYPE create a new disklabel (partition table) mkpart PART-TYPE [FS-TYPE] START END make a partition name NUMBER NAME name partition NUMBER as NAME print [devices|free|list,all|NUMBER] display the partition table, available devices, free space, all found partitions, or a particular partition quit exit program rescue START END rescue a lost partition near START and END resizepart NUMBER END resize partition NUMBER rm NUMBER delete partition NUMBER select DEVICE choose the device to edit disk_set FLAG STATE change the FLAG on selected device disk_toggle [FLAG] toggle the state of FLAG on selected device set NUMBER FLAG STATE change the FLAG on partition NUMBER toggle [NUMBER [FLAG]] toggle the state of FLAG on partition NUMBER unit UNIT set the default unit to UNIT version display the version number and copyright information of GNU Parted (parted) quit