Eclipse is a community for individuals and organizations who wish to collaborate on commercially-friendly open source software. Eclipse is a Free, open-source, cross platform integrated development environment (IDE) which is widely used for Java application development, also used for other program language development such as C, C++, COBOL, Fortran, JavaScript, Perl, PHP, Prolog, Python & Ruby on Rails by installing Eclipse plugins. By default Eclipse is included most of the Linux distribution but the version of Eclipse is bit older compare with latest version. If you want to install latest version of Eclipse, you can install manually. The latest version of Eclipse (Mars.2) 4.5.2 released on February 26, 2016.
Note : Since Mars release, Eclipse community providing Eclipse Installer, It’s efficient way to install Eclipse and proper installer too. So no need to download and extract the zip files, with a self extracting. Still the zip packages are available for manual installation.
1) Prerequisites
Eclipse purely depends on JAVA, Make sure your system should have installed JAVA before proceeding Eclipse installation. Either openJDK or Oracle JAVA both will work with Eclipse.
[Checking JAVA Version]
# java -version
java version "1.7.0_95"
OpenJDK Runtime Environment (IcedTea 2.6.4) (7u95-2.6.4-0ubuntu0.15.10.1)
OpenJDK 64-Bit Server VM (build 24.95-b01, mixed mode)
2) Download & Launch Eclipse installer
Visit Eclipse download page and choose nearest mirror based on your country and download the Eclipse installer archive.
# wget http://mirrors.neusoft.edu.cn/eclipse/oomph/epp/mars/R2/eclipse-inst-linux64.tar.gz # tar -zxvf eclipse-inst-linux64.tar.gz # cd eclipse-installer # ./eclipse-inst
3) Select the package to install
The new Eclipse Installer shows the packages available to Eclipse users. You can search for the package you want to install or scroll through the list. Select and click on the package you want to install.
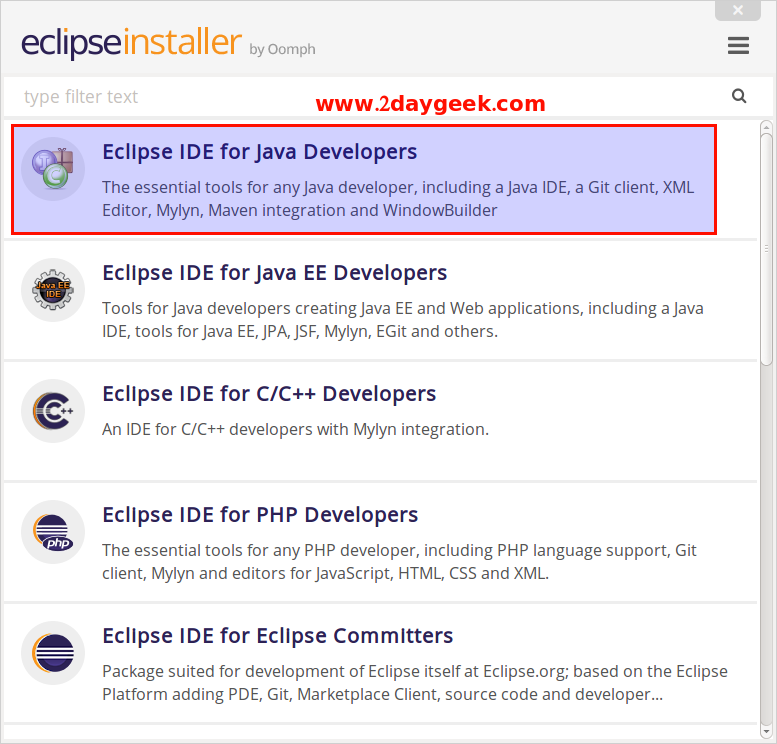
4) Select your installation folder
By default Eclipse will be installed user home directory. If you want to install specific location mention it according that. Select the ‘Install’ button to begin the installation.
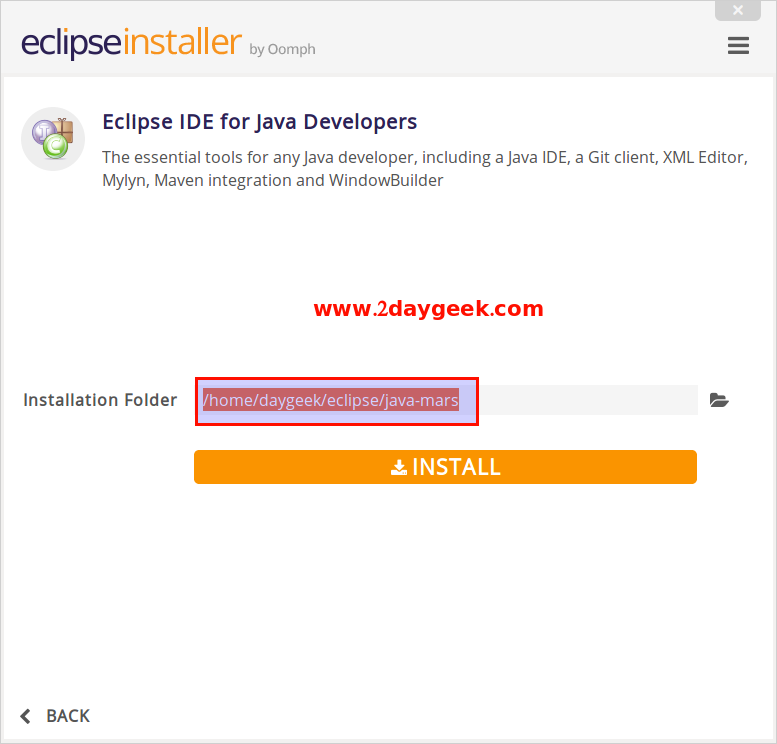
Installation under process.
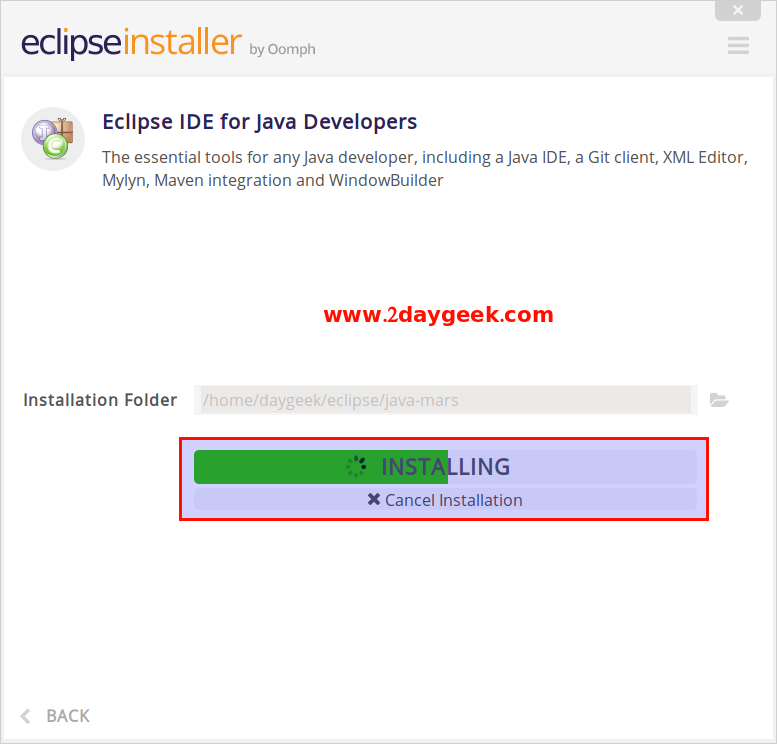
Accept Eclipse License.
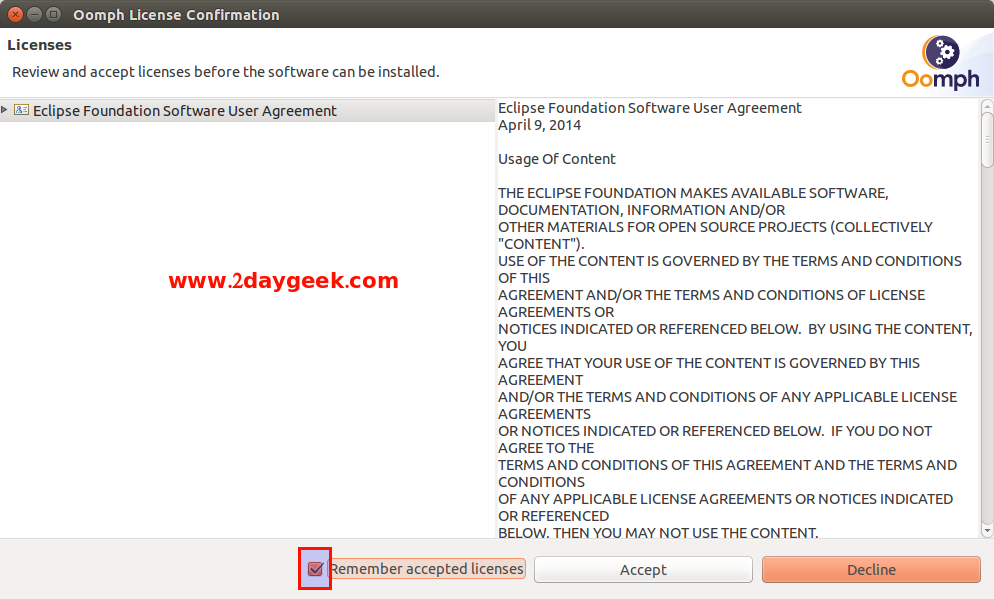
Trust Eclipse Certificates.
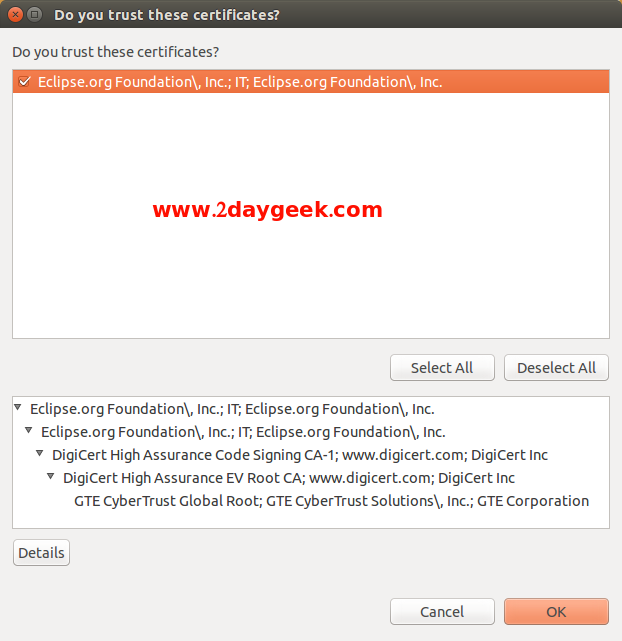
5) Launch Eclipse
Once the installation is complete you can now launch Eclipse by clicking Launch button.
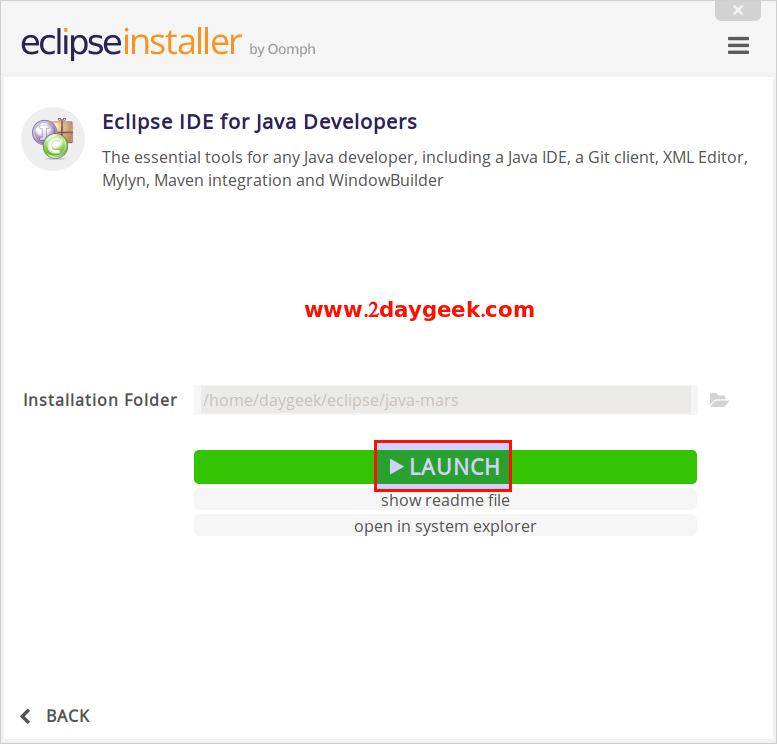
Create a Workspace and choose the location. By default it will take user home directory.
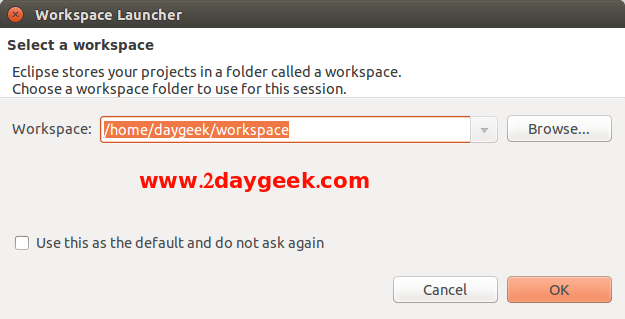
Eclipse Welcome page.
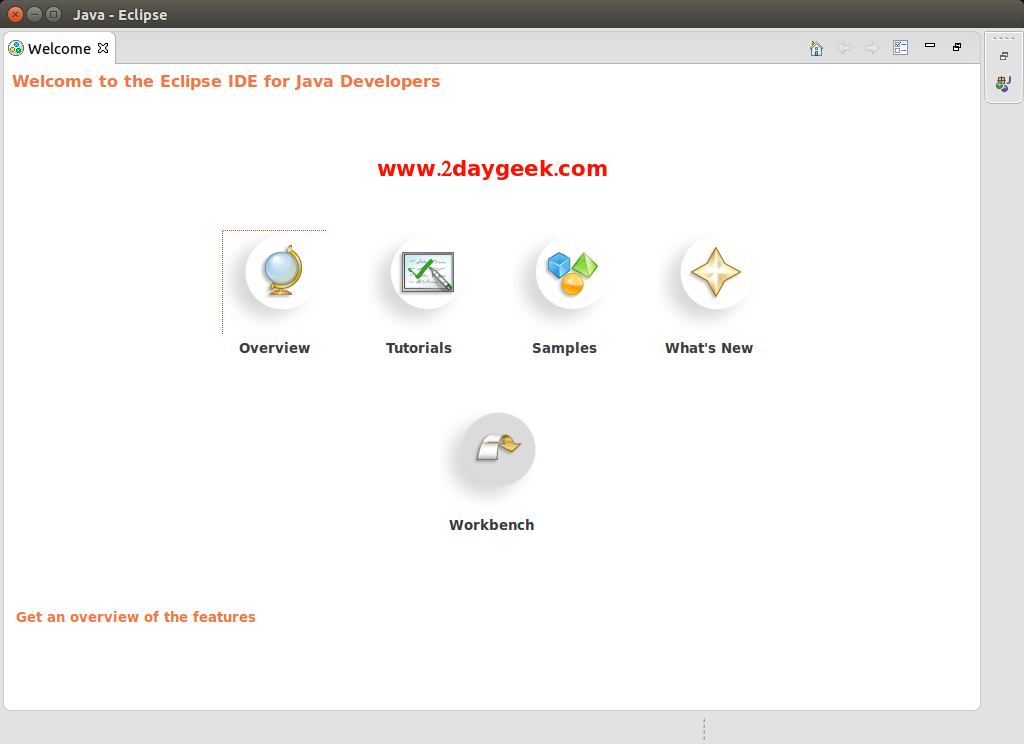
To check Eclipse Version Help >> About Eclipse
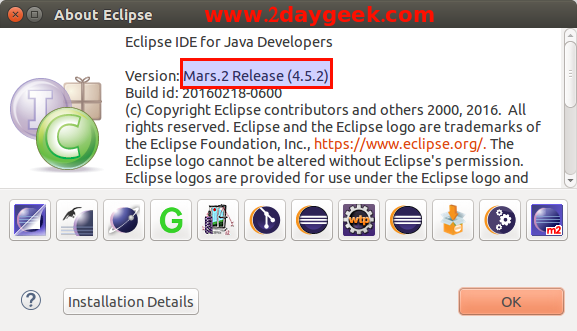
To Install plugin & Extension Help >> Marketplace
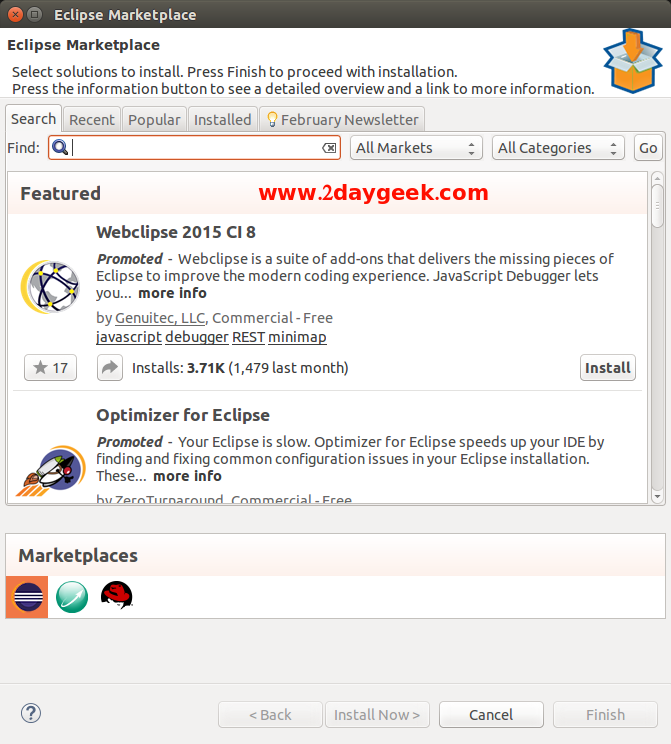
Close Welcome screen, then you will get Eclipse project working area. Here you can start developing your own Java Application.
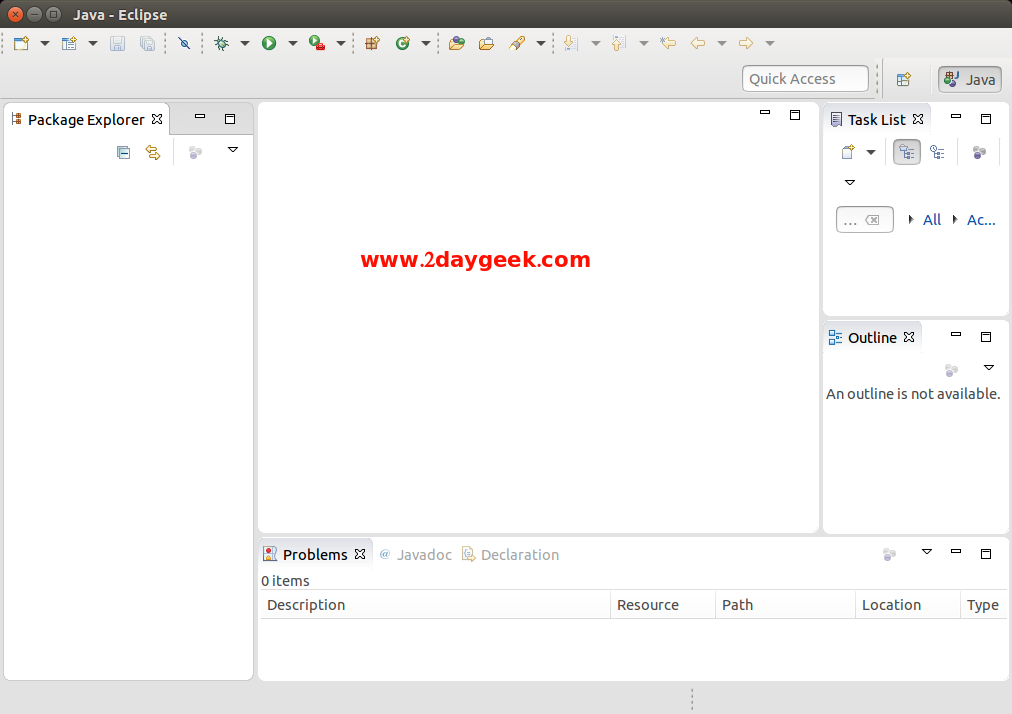
6) Create Desktop Launcher
For source install & Eclipse installer we won’t get desktop launcher by default and we need to create manually. Create file under /usr/share/applications/eclipse.desktop and copy, past below content to create launcher for Eclipse.
# nano /usr/share/applications/eclipse.desktop [Desktop Entry] Name=Eclipse Type=Application Exec=/home/daygeek/eclipse/java-mars/eclipse/eclipse # Mention you Execution Path location # Terminal=false Icon=/home/daygeek/eclipse/java-mars/eclipse/icon.xpm # Mention Your Path # Comment=Integrated Development Environment NoDisplay=false Categories=Development;IDE Name[en]=eclipse.desktop
Enjoy..)

Hi sir I followed ur blog and Eclipse is first time running but when I closed it I can’t under stand how to run again I select workspace under /root and it will show in applications but icon not show. Plz help me how to run it. Thanks
Kunal Raut
By default installation path is “/home/XXX/eclipse/java-mars” check the POINT No.4. Just navigate to “/home/XXX/eclipse/java-mars/eclipse/eclipse” and run the shell file “eclipse” to run again.
If you have created “Desktop Launcher” then you can easily access by navigating the menu..
By default installation path is “/home/XXX/eclipse/java-mars” check the POINT No.4. Just navigate to “/home/XXX/eclipse/java-mars/eclipse/eclipse” and run the shell file “eclipse” to run again.
If you have created “Desktop Launcher” then you can easily access by navigating the menu..