PostInstallerF is a small, lightweight, feature rich, simple and powerful GUI which help new users to install all the software (Almost 100+ applications) that Fedora Linux and others doesn’t include by default, after running Fedora for the first time. Its easy for a new user. PostInstallerF contains everything that you need for your daily computing.
PostInstallerF Features
- Adds Third party repositories automatically: RPMFusion, Google, Adobe, Chromium, Skype, Opera, Oracle Virtualbox, Google Earth, Lives & more
- Install all multimedia codecs
- Enable/disable sudo (the current user)
- Installs differents desktops (Gnome, Xfce, kde, lxde, Cinnamon, Mate)
- New design
- English support
- Install Nvidia drivers (Experimental) only Fedora
- Support for 32 and 64 bits.
- more than 100 programs and modifications to the system
- News programs
- Development team release update based on the new release of Fedora
- Cleans old kernel (a secure way) and more
- Configures you system & Updates your system
- PostInstallerF is a simple and powerfull GUI
- Now it has a powerful tool to enable, disable and edit repositories
- Install and remove COPR repositories
- search any software in your system
- search output will show a screenshot and give detailed information (over 49000 packages, steadily increasing)
Suggested Read : Fedy – Tweak your Fedora (Post Installation Script for Fedora)
Suggested Read : Post Installation Script for Fedora, Ubuntu & Solus
1) Install PostInstallerF
Fire the below commands to install PostInstallerF on Fedora systems.
# rpm --import https://raw.githubusercontent.com/kuboosoft/postinstallerf/master/GPG/$(rpm -E %fedora)/RPM-GPG-KEY-postinstallerf # wget -P /etc/yum.repos.d/ https://raw.github.com/kuboosoft/postinstallerf/master/postinstallerf.repo # dnf clean all && dnf -y install postinstallerf
2) Launch PostInstallerF
Launch the application from the main menu. And wait few seconds to launch the GUI.
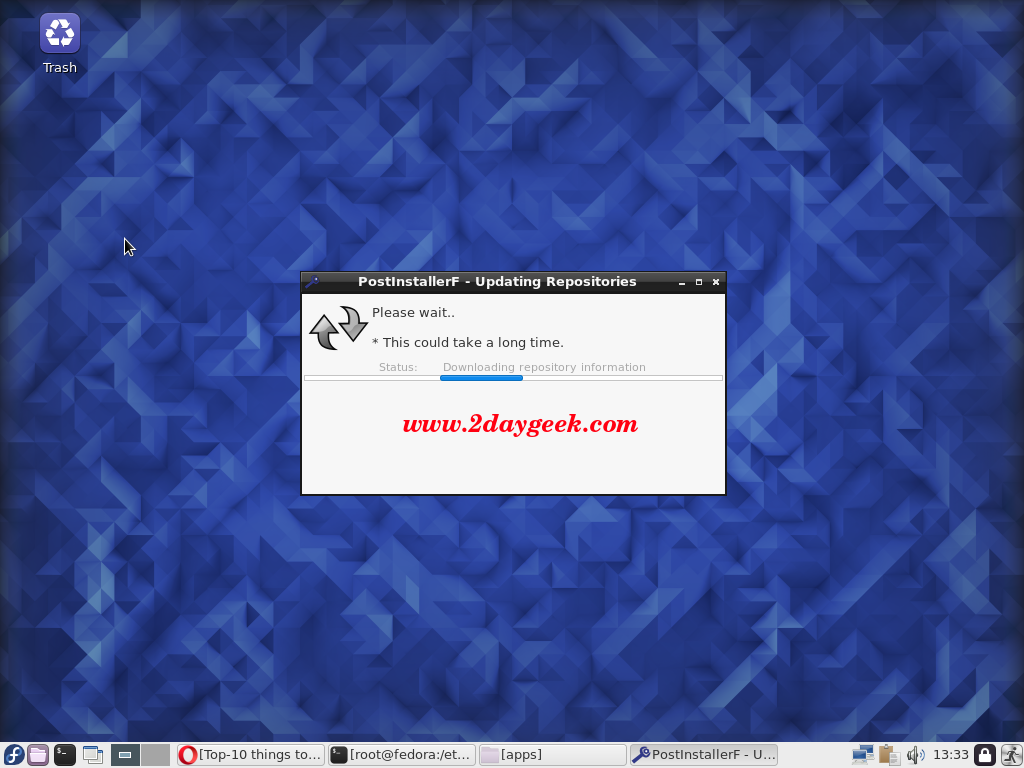
PostInstallerF Home page. All the application segregated based on the category. Click the Category icon to launch the categories.
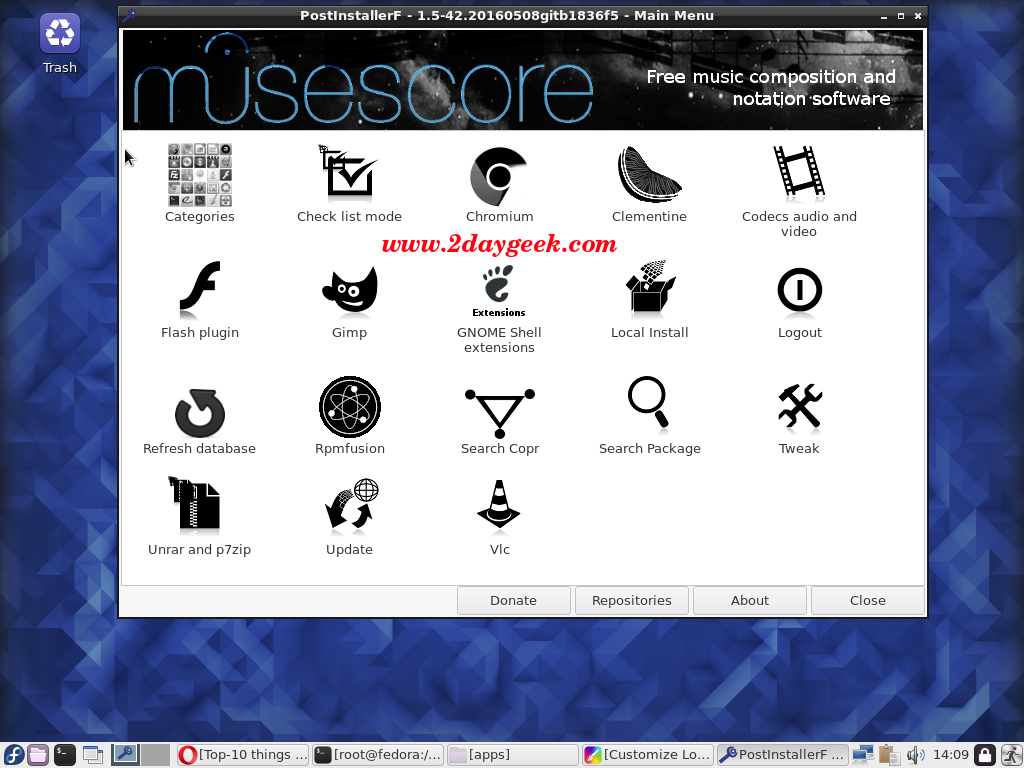
Here you can install the application based on your requirement. In my case i’m choosing Multimedia.
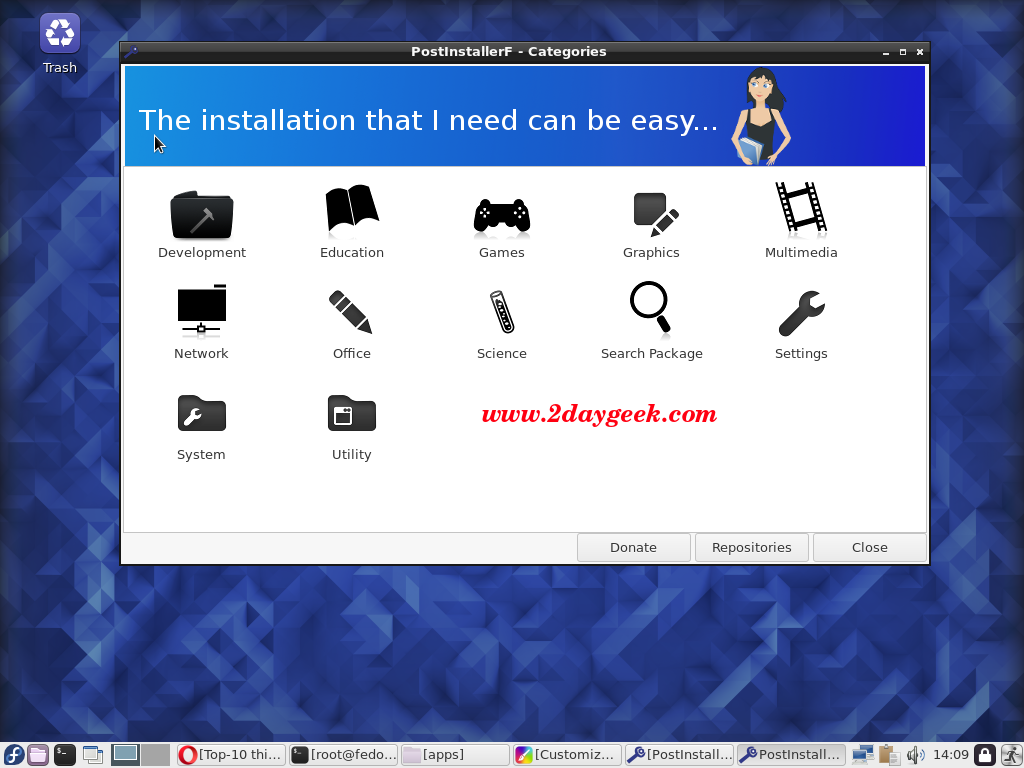
I’m going to install Clementine Video player, So i’m choosing the application.
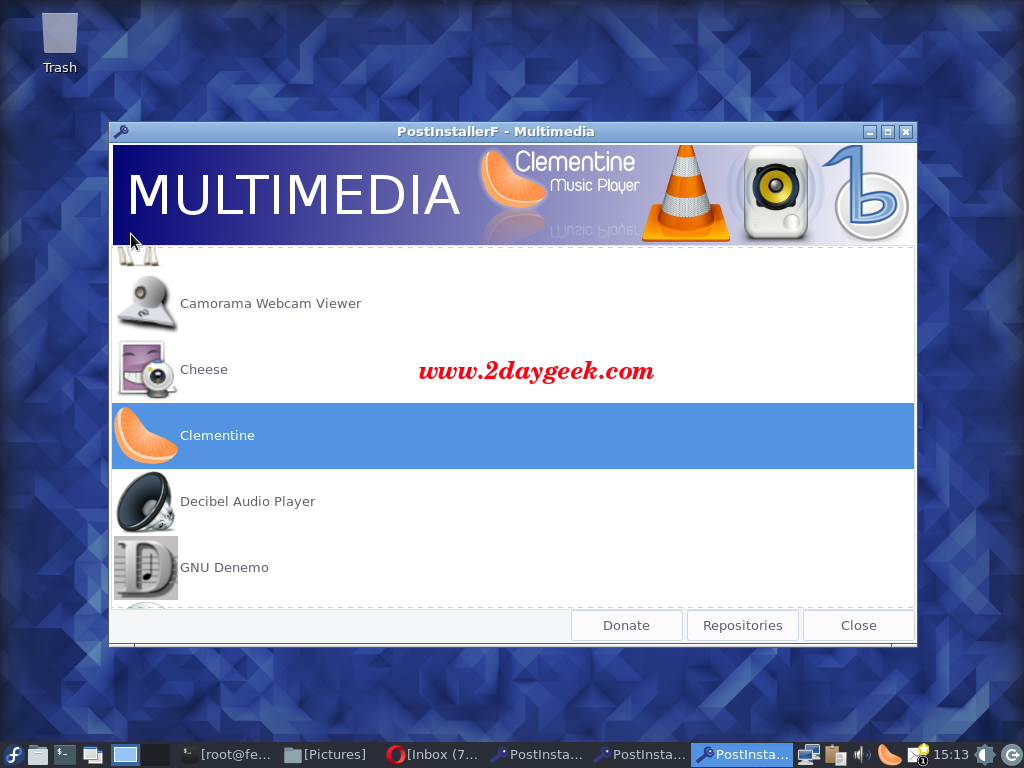
It will popup the below screen shot with install option. Just hit Install button.
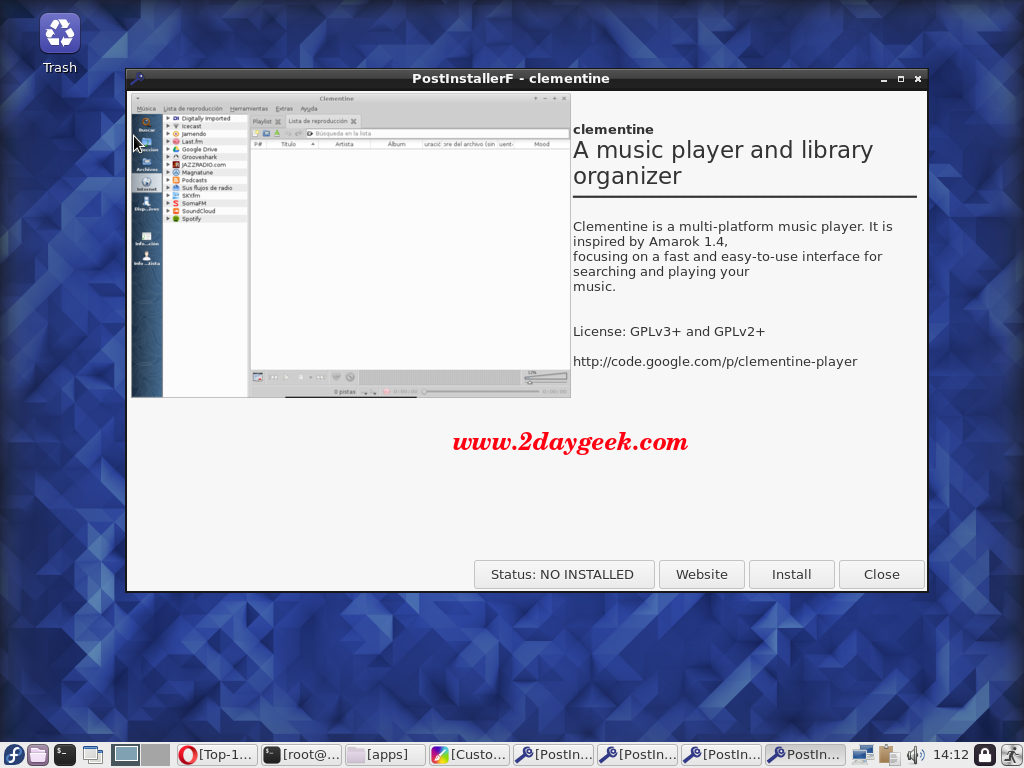
Need Authentication to install the package. Make sure you have to enter the root password then hit Ok button.
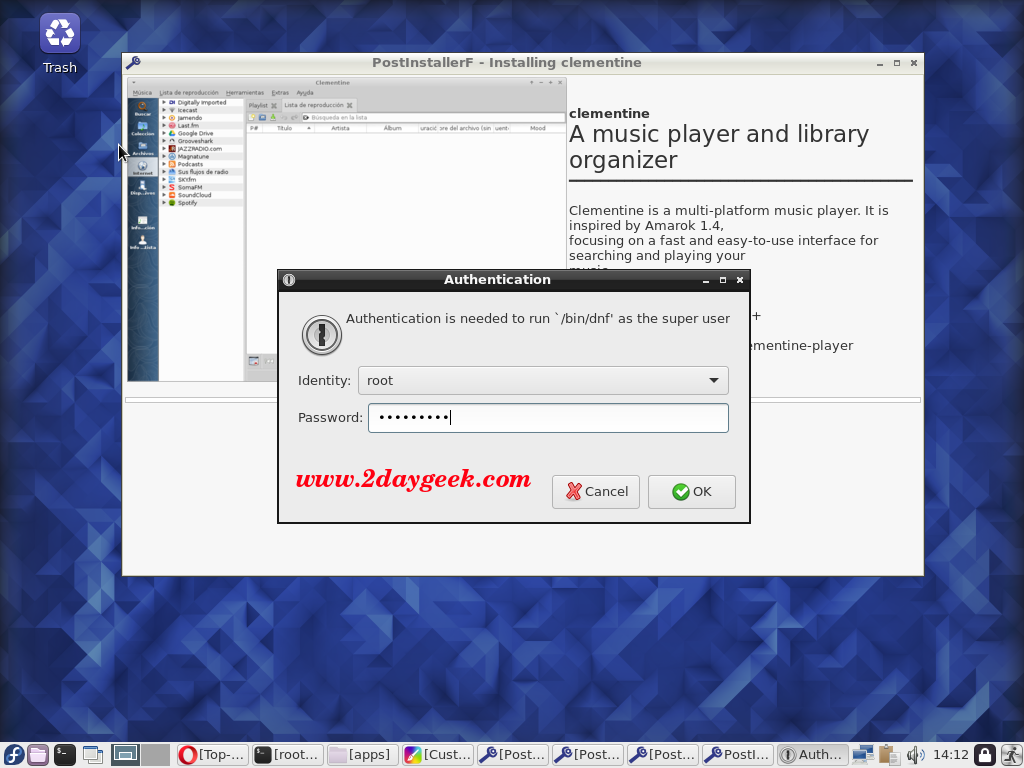
Installation under process, It will close automatically, once its completed.
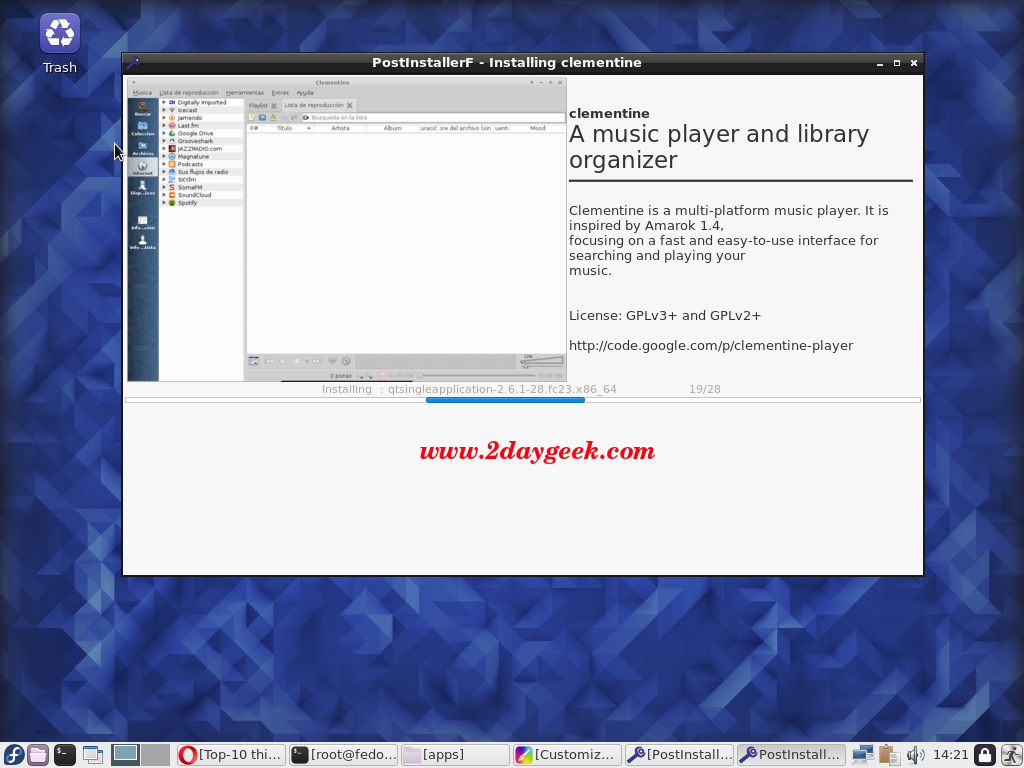
For bulk application installation, just click Check list mode. Then hit install button.
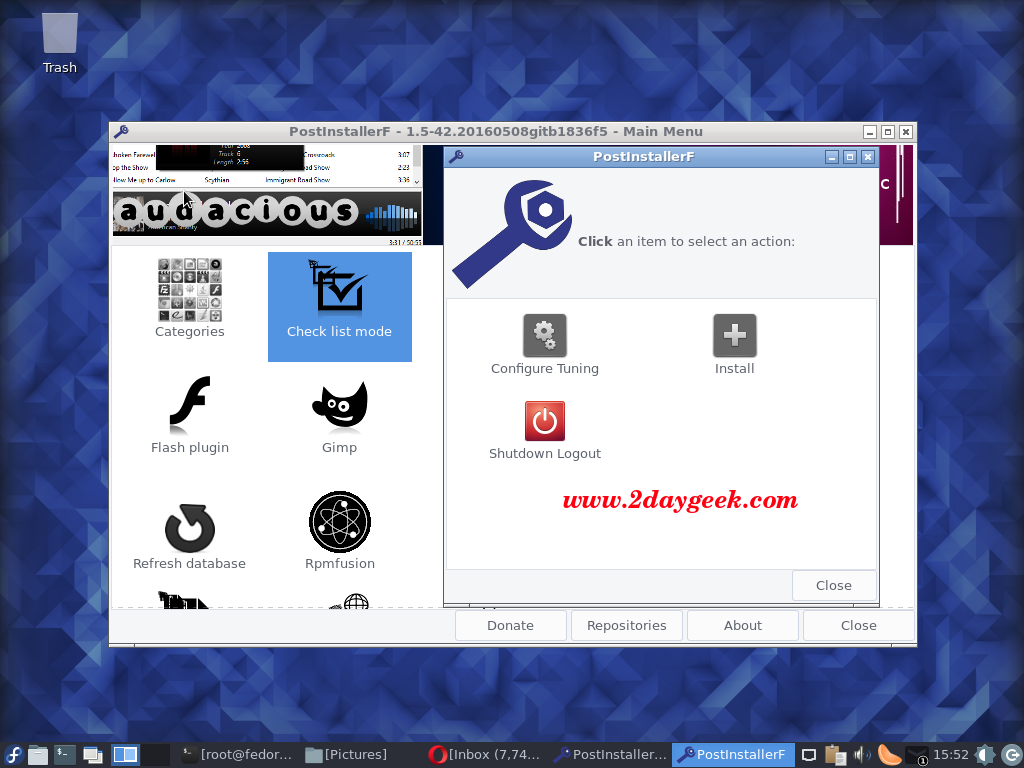
And choose necessary application, finally hit Ok button.
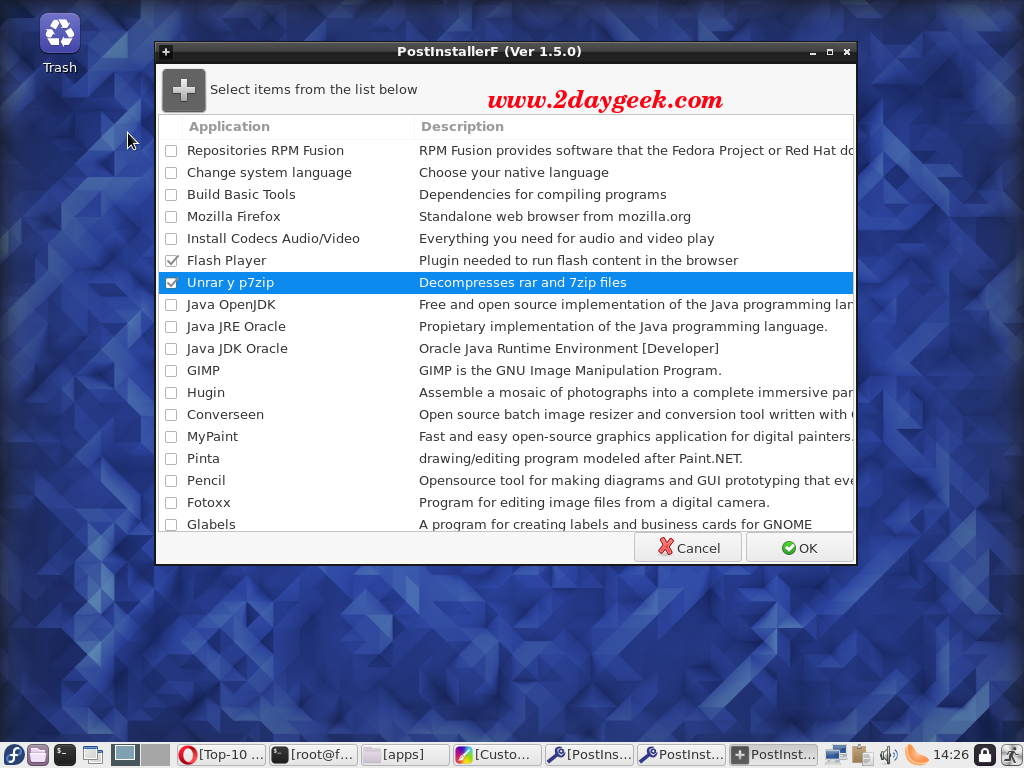
For Entire system upgrade, Just click Update button and wait to refresh the repository, then finally hit Ok button.
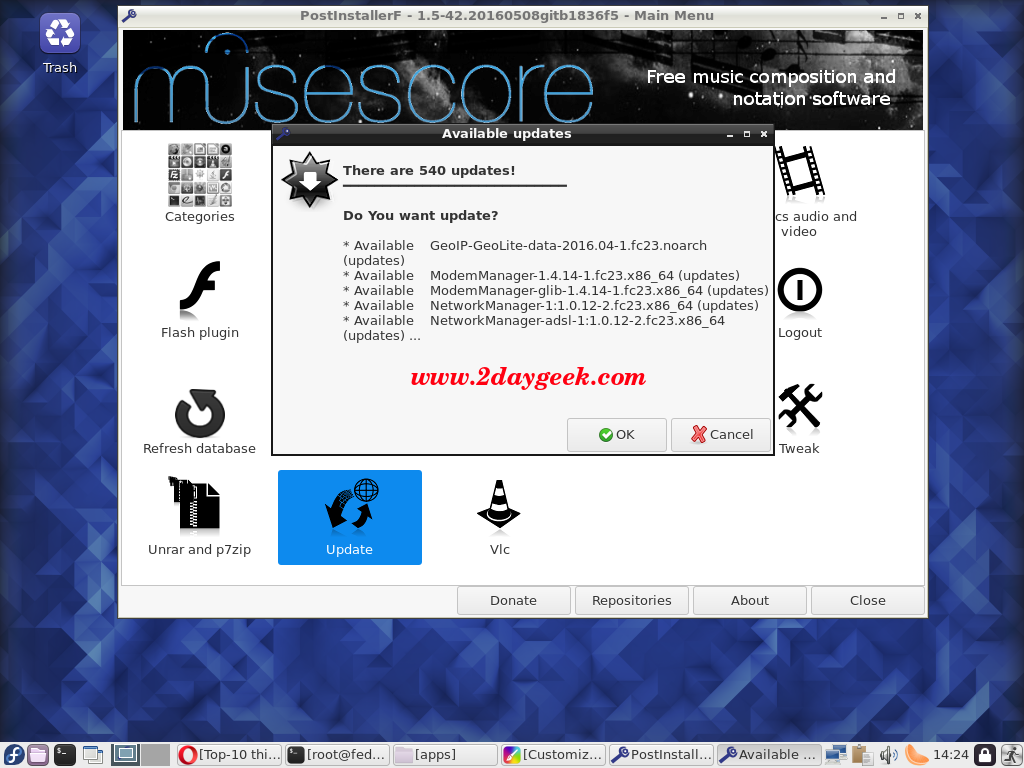
To Enable/Disable Repository, just click Check list mode. Then hit Configure Tuning button and choose appropriate repository, finally hit Enable or Disable button.
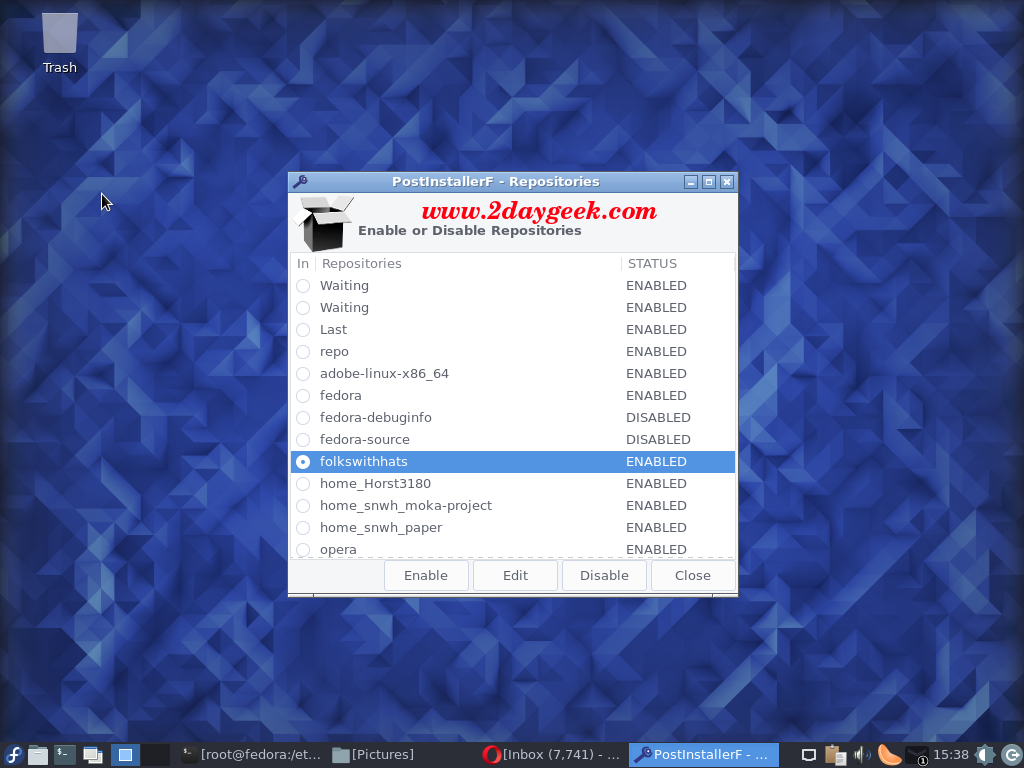
Enjoy…)



