Linux Mint 18 (Sarah) was out on June 30, 2016. Fresh installation of Linux Mint 18 (Sarah) comes with plain systems, it’s not enough to make your Desktop as user friendly. We have to tweak & adjust some settings and install additional software’s to make your Desktop more easier as well as better for daily use. Assume you have already installed Linux Mint 18 (Sarah). If, no install right now Linux Mint 18 (Sarah).
1) Check for updates
Make sure your system upto date for better performance. How to check and do ? simply fire below command on your terminal to update your system packages to latest version. It will ask you to confirm for update, here you can see how much MB/KB going to upgrade, its purely depends on your system packages which you have installed.
[Updating system packages to latest version]
$ sudo apt-get update && sudo apt-get upgrade
Alternatively we can do via GUI by navigating, Menu >> Search Update Manager >> Open Update manager. Here you can see the MintUpdate packages. You will see list of available updates and hit Install Update button to install the updates. It will ask you to enter the sudo password to perform the update.
2) Install themes, extensions, desklets (desktop widgets) and applet indicators
Linux Mint is better then Ubuntu ? How ? Because Linux Mint having more & more Themes, extensions, desklets (desktop widgets) and applet indicators is available by default in System Settings simply navigate and install then feel the desktop experience. If you are feeling it’s not enough, you can get more by clicking Get more online Button.
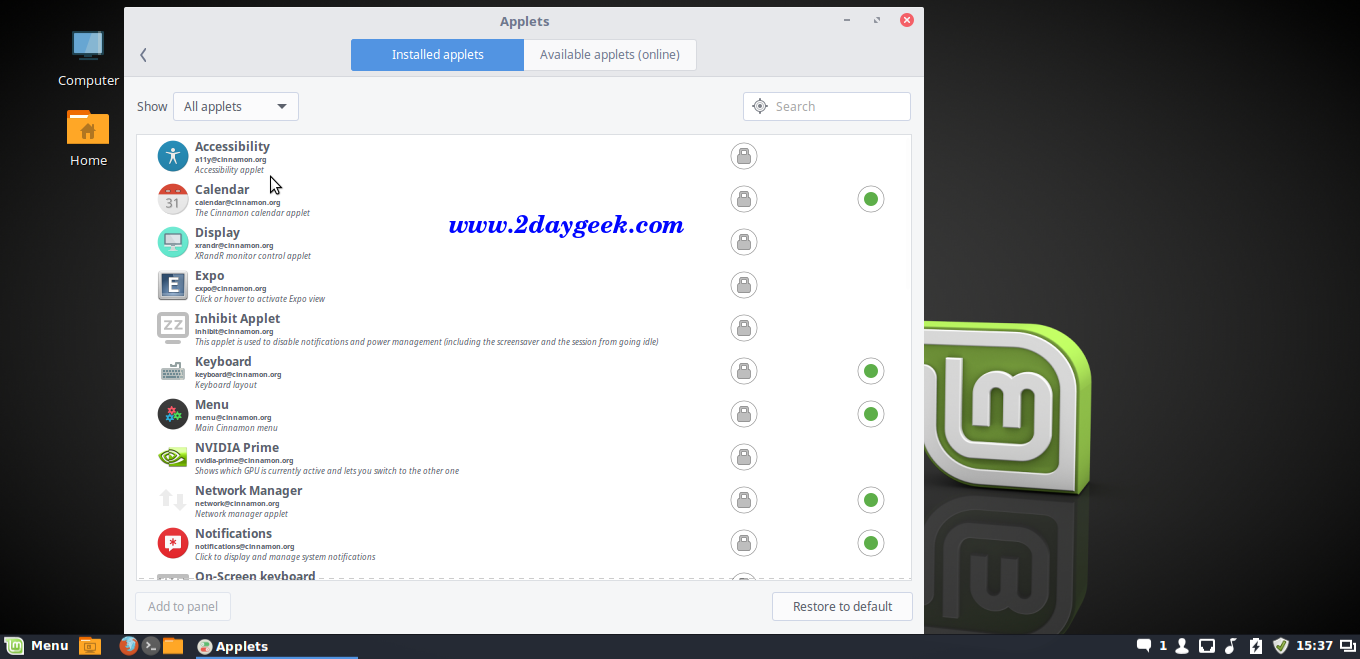
3) Install Linux Graphics Drivers
To get more & better performance from your Linux Mint box, you should install appropriate graphics drivers which will help you to run your environment smooth without any issues. Are you gamer ? then no other option, because without proper graphics drivers you can’t run any games on your system. You can done this by navigating System Settings >> Administration >> Device Drivers.
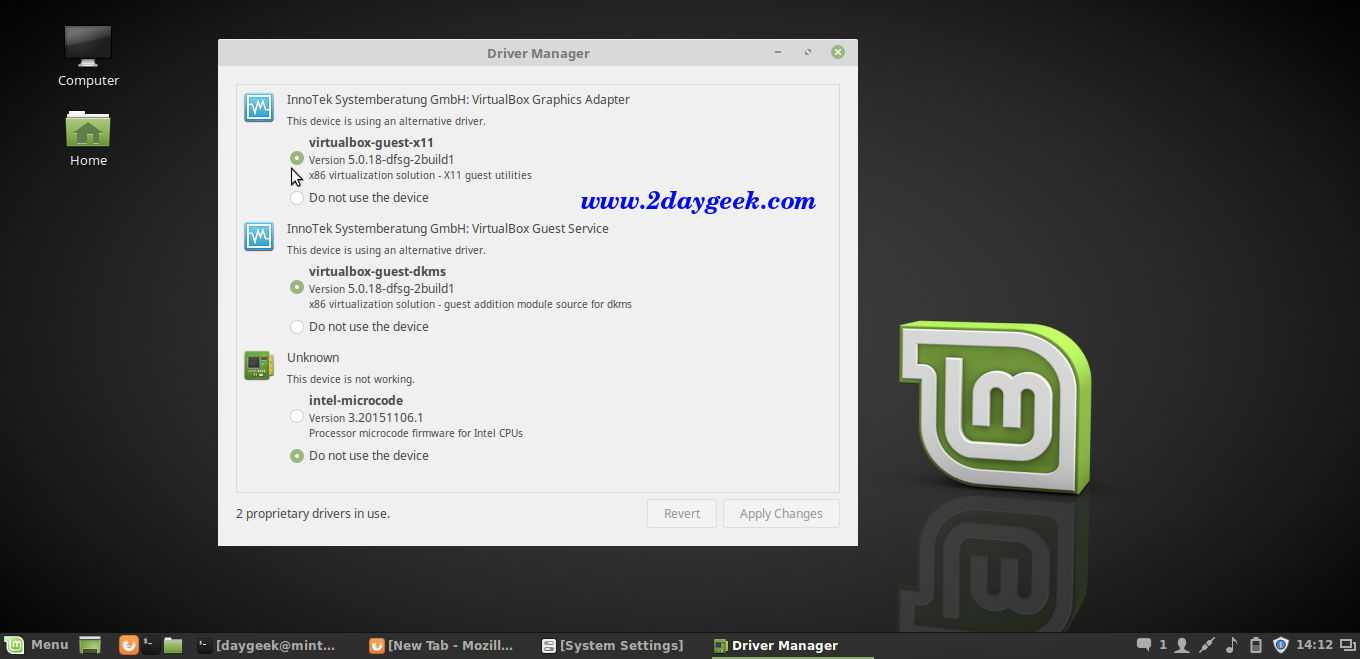
4) Install old Mint wallpapers
Every release of Linux Mint comes with a new set of wallpapers. Still you can install old wallpapers by running below command on your terminal.
[Install old Mint wallpapers]
$ sudo apt-get install mint-backgrounds-*
5) Install Icon Theme
Verity of Icon Theme is available for Linux Desktop, Choose the desired Icon Theme from below link for your Desktop and make your Desktop more elegant.
6) Install GTK Theme
Bunch of Icon Theme is available for Linux Desktop, Choose the desired GTK Theme from below link for your Desktop and make your Desktop more elegant.
7) Install Media Codecs
Entertainment is one of the important things for everybody now a days, multimedia codecs are included in Linux Mint 18 default Repository. So, it will automatically installed by default. Even though you can recheck by running below command.
[Install old Mint wallpapers]
$ sudo apt-get install mint-meta-codecs
8) Set Google Search as default on Firefox
As you notice that the default search engine in Firefox is Yahoo. Google Search engine is not available in Firefox by default also not even listed there, We can enable it by visiting Mozilla Add-on page. Just click on Add to Firefox button to add it. Then click the Plus icon on search box and click Google Default Search, Finally change the Search Engine here on the drop down from Yahoo to Google.
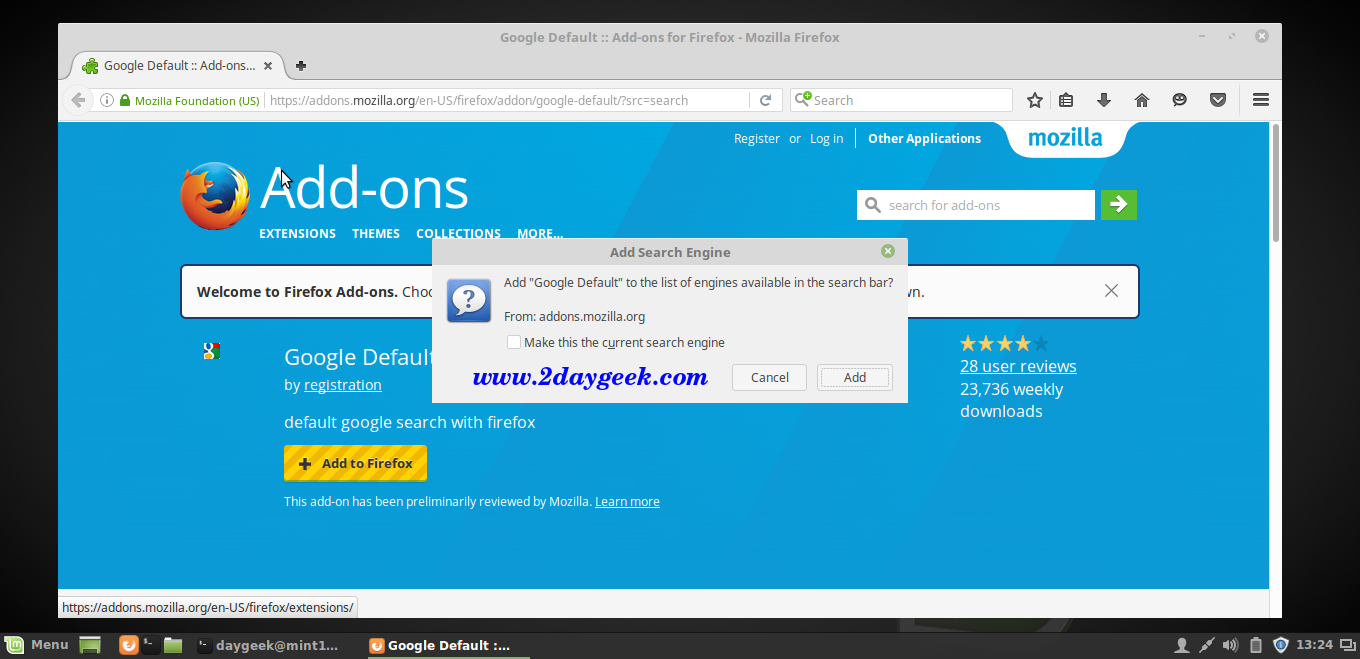
9) Install Flash Player
By default Flash player & Java Applet comes with Mint Repository so no need to install those on Firefox but still we need to install Pepper based flash player for Chromium browser. It will download the pepper flash player from Google Chrome browser and put it inside Chromium.
[Install the pepper flash player for Chromium] $ sudo apt-get install pepperflashplugin-nonfree [If it fails to download, run below command] $ sudo dpkg-reconfigure pepperflashplugin-nonfree
10) Install VLC Media Player
VLC media player (commonly known as VLC) is a portable, modern, powerful, free and open-source, cross-platform multimedia player, framework and streaming media server developed by VideoLAN project. VLC is available for all kind of platform like desktop operating systems (Linux, Windows & OS X) & mobile platform (Android, iPad, iPhone, and iPod Touch). VLC media player supports many audio and video file formats & compression methods including DVD-Video, video CD and streaming protocols.
[Install VLC Media Player]
$ sudo apt-get install vlc browser-plugin-vlc
- Install more Video Players
11) Install Clementine Audio Player
Clementine is a cross-platform free and open source modern music player and library organizer. It is inspired by Amarok 1.4 to the Qt 4 framework and focusing on a fast and easy-to-use interface for searching and playing your music.
[Install Clementine Audio Player]
$ sudo apt-get install clementine
- Install more Audio Players
12) Install Inkscape Image Editor
Inkscape is a drawing and painting tool similar to Illustrator, CorelDraw, Xara X & Photoshop. Inkscape is 100% open source and available to everyone in the world. Inkscape is multi-platform available for Linux, Windows & Mac.
[Install Inkscape Image Editor]
$ sudo apt-get install inkscape
- Install more Image Editor

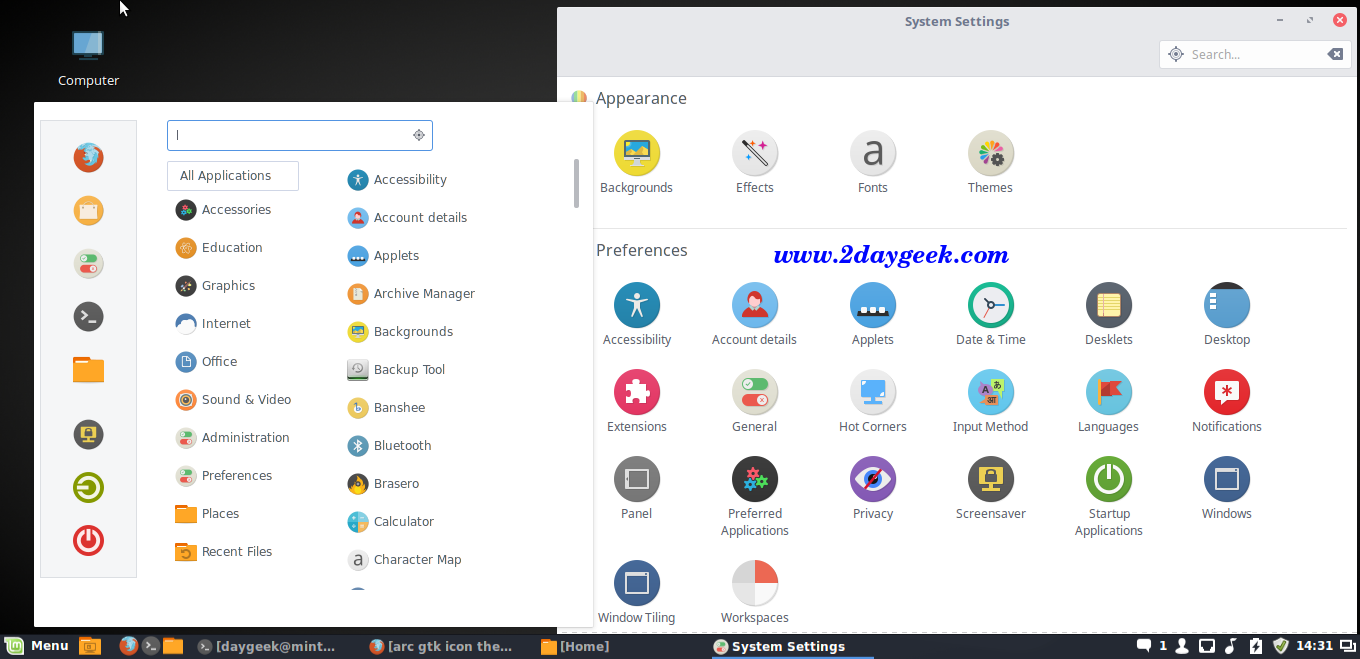
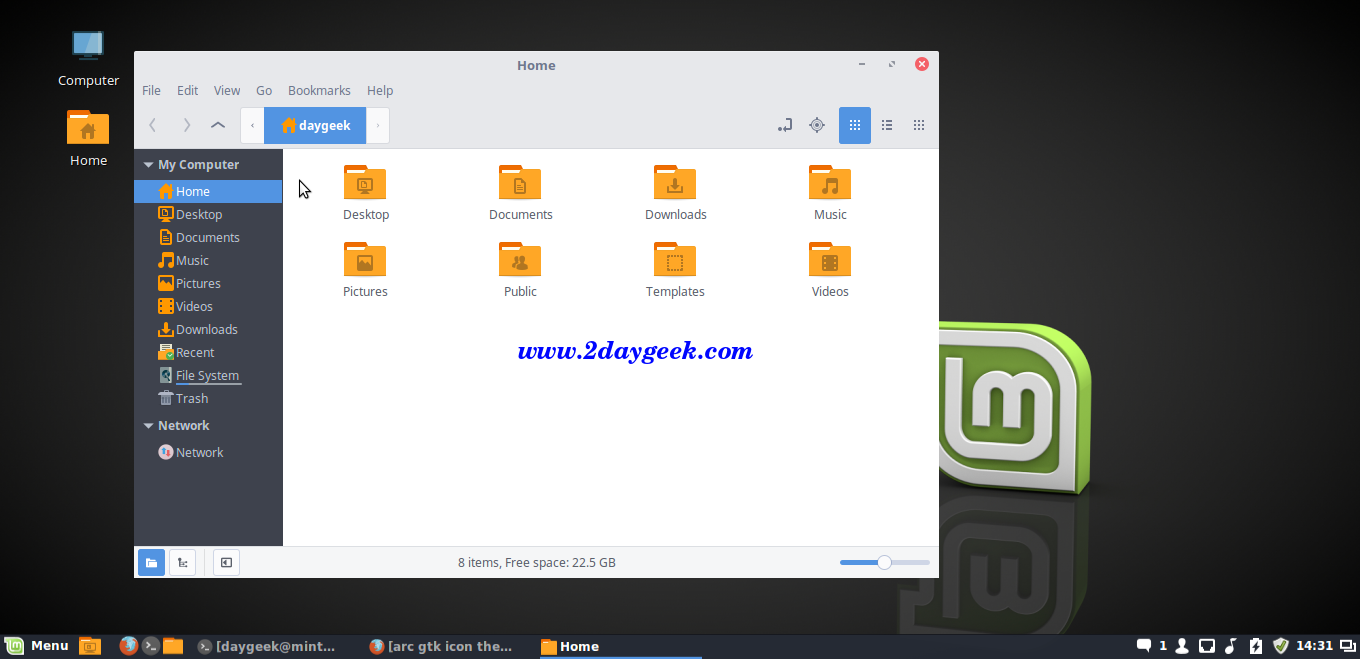
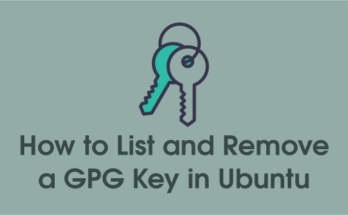


Horrible advise. DO NOT INSTALL other Desktop Environments.
Great recommendations. Thanks.
Install Ixquick as a search not Google, Ixquick is all privacy and a decent search.Why give up to google after making the jump to Linux? Does not compute
Your website has more ads than content. Also, I have to go to 6 pages to read the whole article ? Seriously ?
We have reduced the page counts.
I would have finished this article, having just installed Linux Mint… but I got really annoyed having to go through 6(!) pages! Would it have really been that hard to keep it to one page? Two at the max???
Let’s see, you’re here because you obviously don’t know enough about Linux to do any of this on your own? Yet, you have the balls to complain about someone who provided you a very detailed article, free of charge, that will assist you in a successful and enjoyable time with Linux Mint. You sir, are an ID10T!
What is the intel-microcode needs to be installed?
it needs to be newer than your BIOS / UEFI
You can easily install the microcode through Synaptic Package Manager, just find “intel-microcode” and install.
Finally verify, whether the microcode has been loaded properly by firing below command on terminal.
dmesg | grep microcode
I find the “thumbnails on hover” feature for the bottom of the screen windows list objectionable. I’ve found directions for turning that feature off but they refer to a non existing “windows list” under preferences>applets. Help?
Still nothing for AMD Radeon R9 users, still the same old game-horrible Open Source drivers. No news of a replacement for the unsupported Fglrx driver that works so well in Mint 17.3……
amdgpu is now available, it is from AMD and it works better than fglrx, in fact it is the best !
AMD sucks when it comes to support for Linux based OSs. Even in the earlier versions of mint like mint 9.
I just have read that the 2, 22, and 25 are errors that we have to avoid after installing Cinnamon :S
hey one question..i do online game modding thru my laptop and run a veriety of different apps. im on windows 8.1 on my laptop. my question is would linux mint support all my apps i like to run?? if so what linux would be to best os for me in that area>?? Thanks again..have a blessed one//
hey there. Thanks for all the great info. i just spent the last two days trying to find a way to update my new mint with no internet. i have isp come to find out it was a bad ethernet cable..but all is well and my system is getting updated as i write thanks to you and all the listed cmds above..much apreciated…